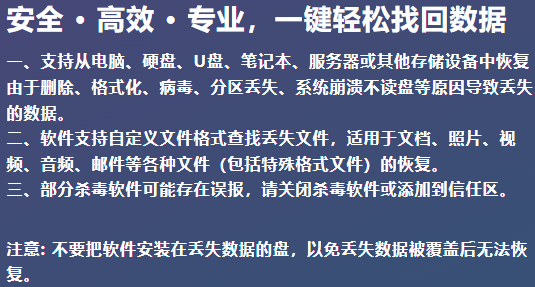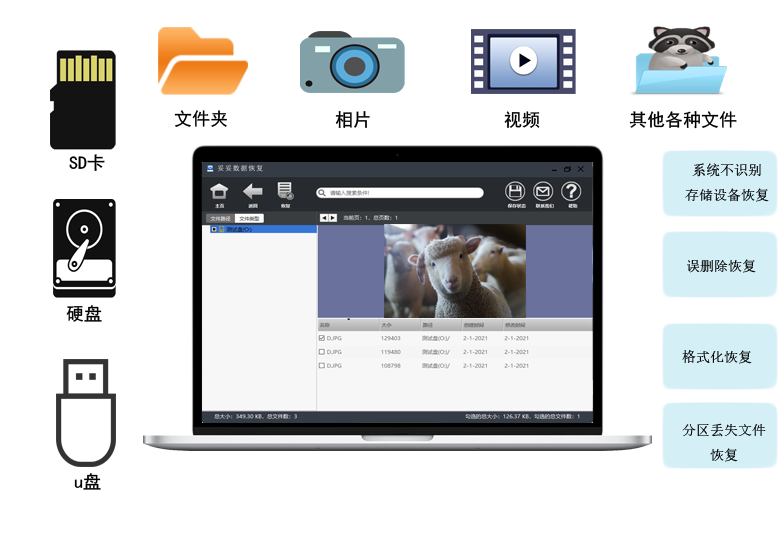u盘插上电脑显示格式化怎么恢复资料,5个技巧帮你一步到位(视频教程)
2025-05-23 12:38

u盘插上电脑显示格式化怎么恢复资料,这种情况其实比你想象的要常见得多。就拿老李来说吧,他工作中的重要文档都保存在一个U盘里,结果有天插入电脑后,系统居然提示要格式化。面对这一幕,他当时整个人都傻了,心里那个焦急和无助,真不是说说那么简单。你是不是也遇到过类似的困境?突然之间,所有数据像被吞没一样消失,感觉就像失去了一个宝库。其实,数据丢失并不意味着文件真的没了,只要用对方法,找回丢失资料的希望还是很大的。别灰心,只要按照步骤操作,你一定可以找回你的文件。接下来,我们就来聊聊几种行之有效的恢复办法,帮你轻松解决这个让人头疼的问题。
内容提要: |
一. 了解固态盘和机械盘的区别对恢复至关重要
说起数据恢复,很多人第一关就是搞不清楚自己用的U盘到底是机械盘还是固态盘。其实,这两者差别大着呢。固态盘的数据恢复成功率普遍比机械盘低,主要是因为固态盘有个叫“TRIM”的功能。TRIM会自动帮系统清理删掉的数据块,避免占用空间,这听起来挺好,但它一旦动作了,数据就真的是“拜拜”了。
下面这张表能帮你简单了解两者恢复率区别:
| 硬盘类型 | 恢复成功率 | 恢复难点 |
|---|---|---|
| 机械盘 | 较高 | 物理损坏 |
| 固态盘 | 较低 | TRIM功能导致数据被彻底清理 |
面对固态盘,直接恢复数据就像抓空气,成功率低得让人心碎。为了解决这个难题,妥妥数据恢复软件特别设计了“备份磁盘”功能。这个功能会先一次性读取固态盘上所有待恢复的数据,生成一个dmg格式的镜像文件,然后保存到另一块存储设备里。这样,恢复操作就从dmg文件而非固态盘直接进行,避免了TRIM清空数据的尴尬。特别提醒,如果固态盘关机后再开机,很多时候丢失的数据就真的找不回来了。因为TRIM功能通常在关机或开机时执行,系统会把“删除”的数据彻底抹掉。
总的来说,备份磁盘成功后,后续的恢复工作变得简单又靠谱,不用再担心TRIM把数据一擦而光。这样一来,面对固态盘的恢复挑战,也能稳稳抓住恢复的希望。
请观看如何备份固态盘确保数据完整恢复教学视频:
二. u盘插上电脑显示格式化怎么恢复资料 - 5种恢复方法
本教程针对u盘格式化或提示格式化等原因导致数据丢失为例,如其他原因导致数据丢失,可以通过前面表单选择相应资料恢复功能进行恢复。操作方法只需参考“格式化恢复”操作教程。
妥妥数据恢复软件功能选择指南
| 丢失数据原因 | 快速恢复删除文件 | 格式化恢复 | 深度恢复 | 改变文件系统恢复 | 删除分区恢复 | 自定义文件格式恢复 |
|---|---|---|---|---|---|---|
| 文件误删除 | ✓ | ✓ | ✓ | |||
| 文件删除并清空回收站 | ✓ | ✓ | ✓ | |||
| 病毒删除文件 | ✓ | ✓ | ✓ | |||
| 360误删除文件 | ✓ | ✓ | ✓ | |||
| 系统断电或崩溃后文件丢失 | ✓ | ✓ | ✓ | |||
| 剪切过程中断丢失数据或剪切过程完成 | ✓ | ✓ | ✓ | |||
| 文件损坏或无法打开 | ✓ | ✓ | ✓ | ✓ | ||
| 格式磁盘后数据丢失 | ✓ | ✓ | ||||
| 分区操作后文件丢失或文件名乱码 | ✓ | ✓ | ✓ | |||
| 磁盘变为RAW | ✓ | ✓ | ||||
| 发现文件和文件夹不见了 | ✓ | ✓ | ✓ | |||
| 文件显示0字节 | ✓ | ✓ | ✓ | |||
| 显示磁盘格式错误 | ✓ | ✓ | ✓ | |||
| 提示需要格式化 | ✓ | ✓ | ✓ | ✓ | ||
| 打开文件或文件夹时,提示找不到文件或目录 | ✓ | ✓ | ✓ | |||
| 数据突然不见了 | ✓ | ✓ | ✓ | |||
| 文件内容变得无法识别 | ✓ | ✓ | ||||
| 硬件故障、电源中断或磁盘错误等原因而损坏,损坏的数据可能无法正确读取 | ✓ | ✓ | ||||
| 改变文件系统(ntfs与fat32之间转换) | ✓ | ✓ | ||||
| 运行磁盘检查工具导致数据丢失 | ✓ | ✓ | ||||
| 文件名显示为乱码 | ✓ | ✓ | ||||
| 整个磁盘变成一个分区 | ✓ | ✓ | ||||
| 分区后提示未格式化 | ✓ | ✓ |
注:请根据表格中从左到右的顺序,针对具体的数据丢失原因选择相应的恢复功能进行操作。
方法一:u盘格式化恢复
妥妥数据恢复软件“格式化恢复”功能让数据还原更加高效,可按照原路径恢复丢失文档。
请点击观看u盘格式化恢复功能教学视频:
“格式化恢复”功能操作方法如下:
1. 在妥妥数据恢复软件官网下载并安装妥妥数据恢复软件。U盘与电脑连接成功后再执行妥妥数据恢复软件,否则软件将无法预览到u盘。
2. 点击“格式化恢复”功能,随后选择“下一步”按钮。
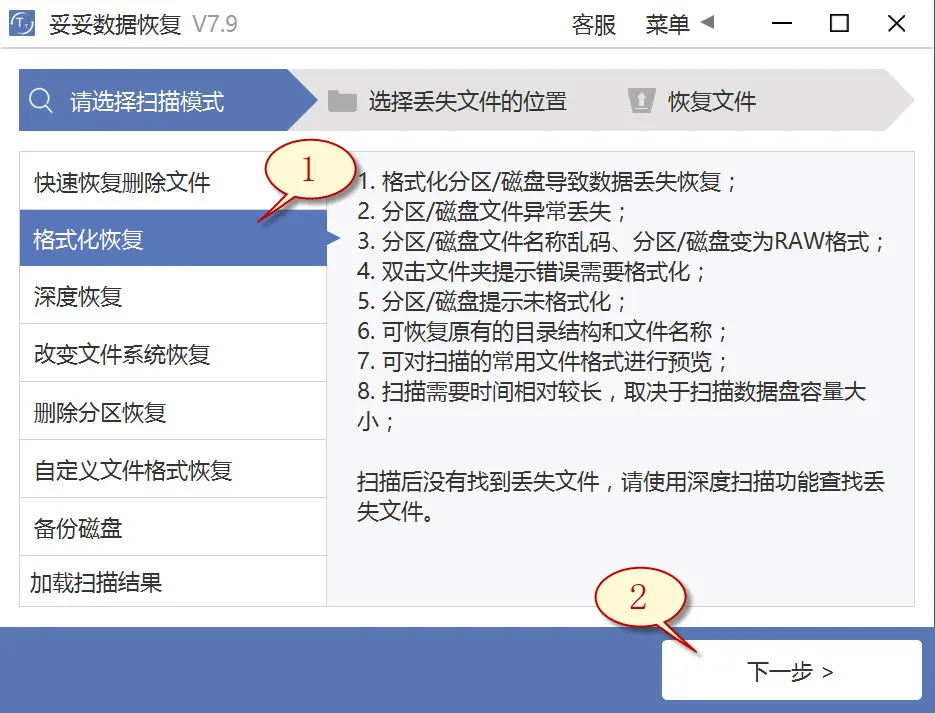
3. 选择丢失文档的u盘后,随后点击“下一步”按钮。
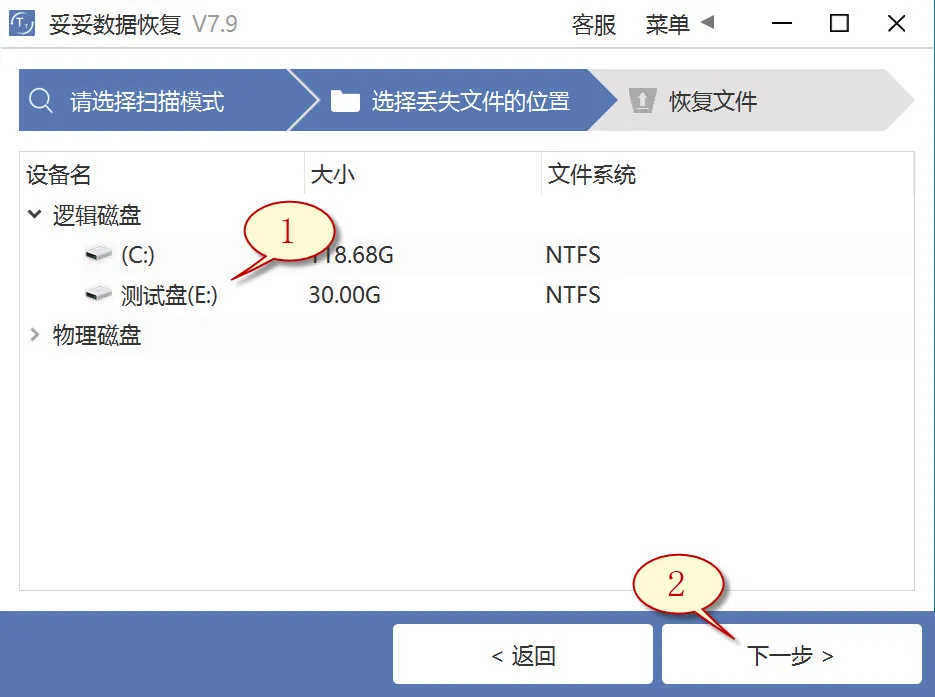
4. 执行扫描程序,等待扫描完毕后,筛选你要恢复的文档,接着点击“恢复”按钮。读取已还原的文档检查还原效果。
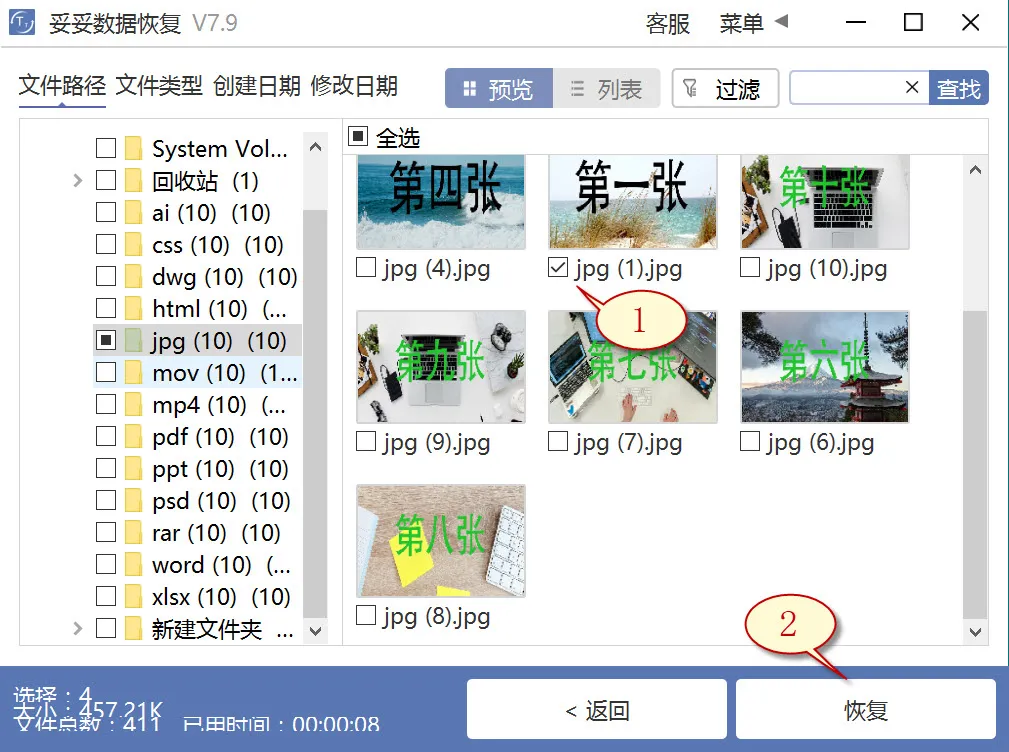
提示:如果还找不到丢失的数据,请尝试使用“自定义文件格式恢复”或“深度恢复”选项来进行数据恢复。
方法二:u盘深度恢复
“深度恢复”选项使用扫描丢失数据磁盘的底层数据来提取不可或缺的数据。深度恢复不仅能够还原u盘内所有格式的数据,文档恢复成功率要高于“格式化恢复”,但略逊色于“自定义文件格式恢复”功能。
请点击观看u盘深度恢复功能教学视频:
“深度恢复”功能操作方法如下:
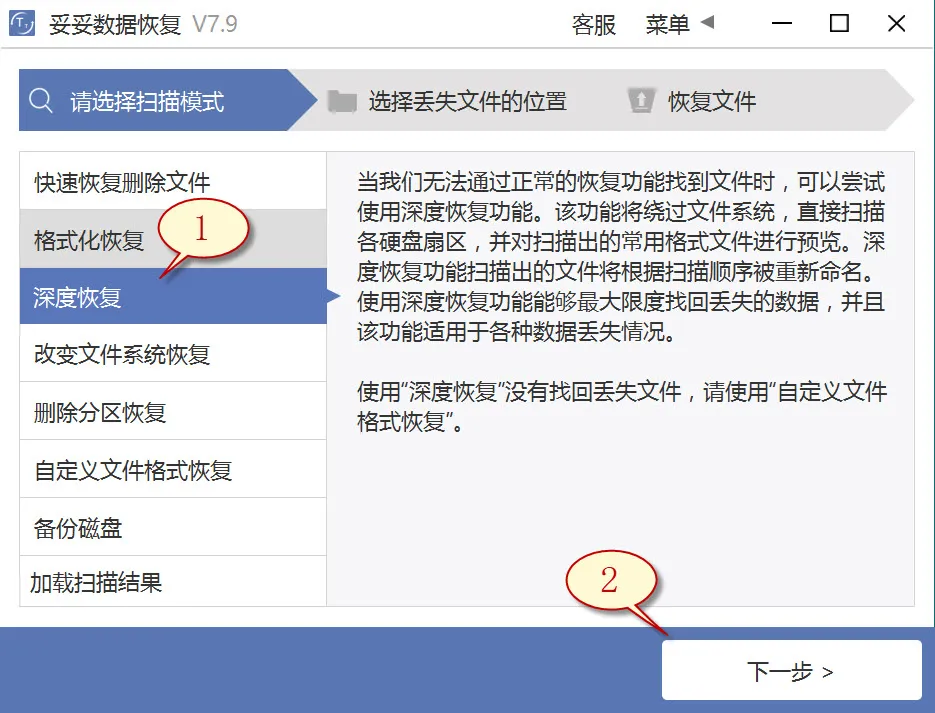
深度恢复功能的操作步骤与“快速恢复删除文件”一样。连接U盘后再启动妥妥数据恢复软件,点选“深度恢复”功能。然后点选“下一步”按钮。选择丢失文件所在的驱动器号,点击“下一步”。运行扫描程序,当扫描完毕后,即可查询并还原丢失的数据。
方法三:u盘自定义文件格式恢复
妥妥数据恢复软件“自定义文件格式恢复”功能必须先新创建一个文件夹,内含至少不得少于10个与想恢复相同格式的数据。恢复软件扫描该文件夹后,恢复软件解析创建一个特征码,调用这个唯一代码,搜寻并恢复丢失u盘中全部相关格式文件。倘若我们要恢复不同数据文件,只要再分别建立对应文件格式的文件夹,提示:新生成的文件夹不要保存在丢失数据的u盘中。
请点击观看u盘自定义文件格式功能恢复教学视频:
自定义文件格式恢复使用方法:
1. 插入U盘后再启动妥妥数据恢复软件,否则恢复软件无法读取到u盘任何数据。
2. 选择“自定义文件格式恢复”选项,再点击“下一步”。
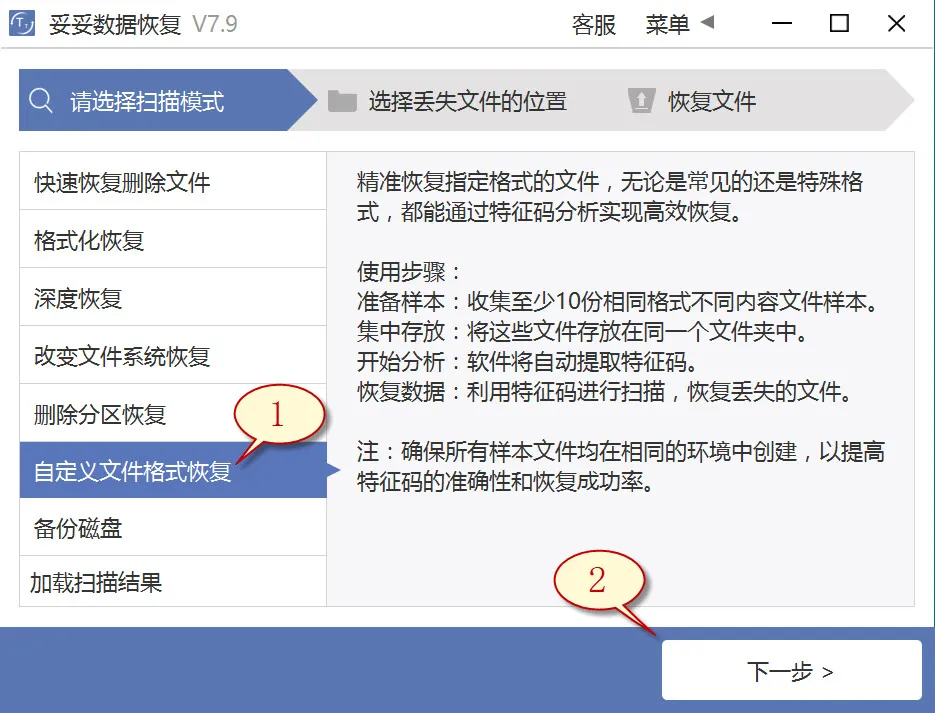
3. 取消勾选全部分类(如图1所示),点击“自定义”(下图2展示)。
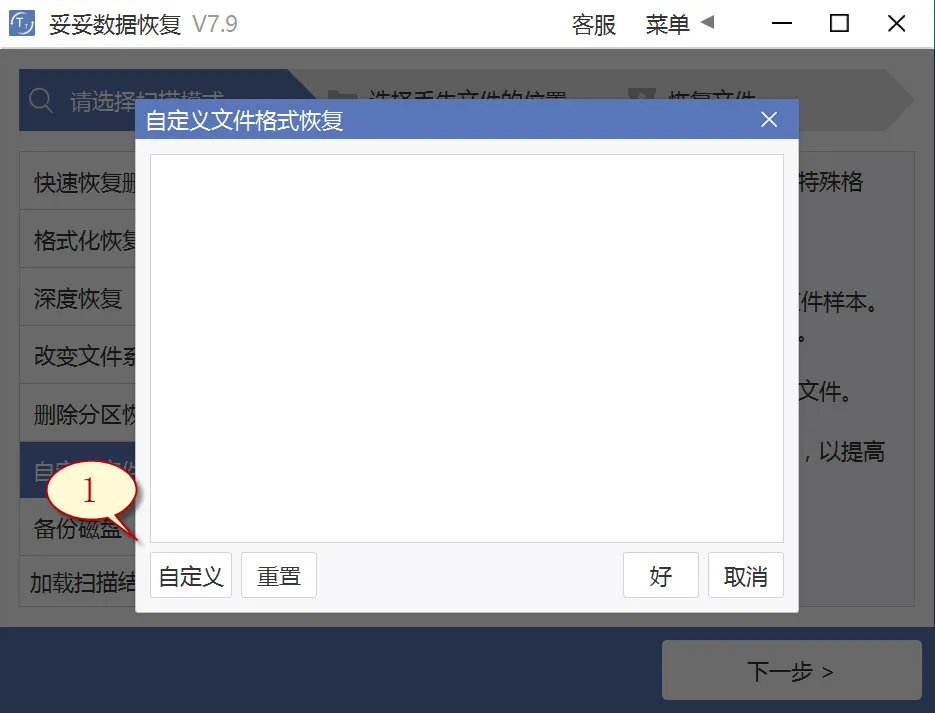
4. 选择刚才我们创建的文件夹,然后选中“选择文件夹”按钮,倘若希望添加其他文件格式的文件夹,请使用上述步骤重新操作一次。
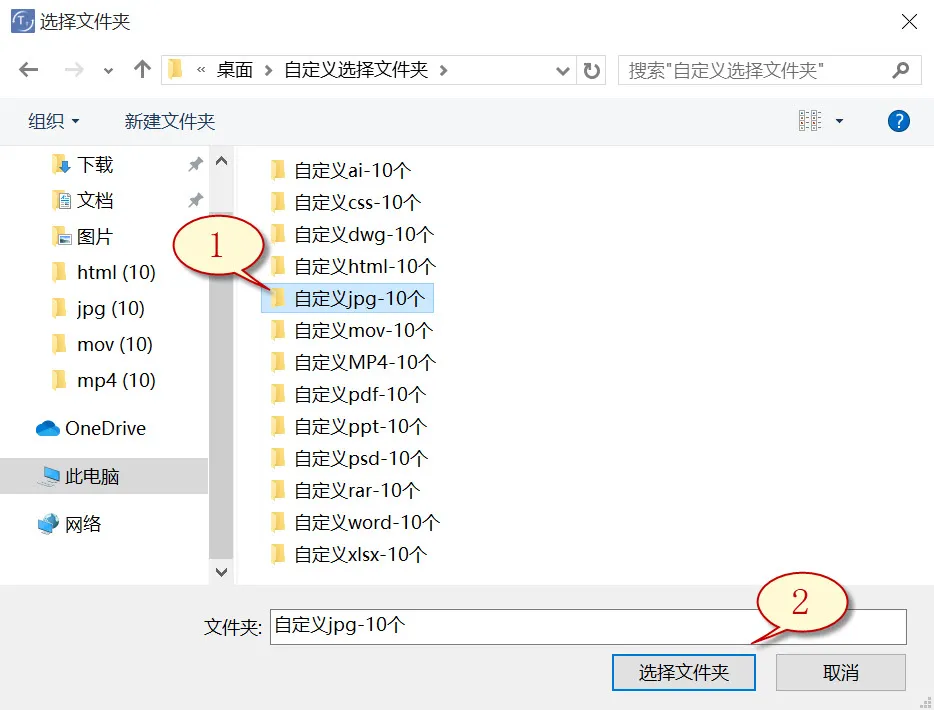
5. 待成功解析出文件唯一特征码后,选择需要查找的文件类型(如图1所示图片),之后再点选“好”按钮(如图图片2所示)。
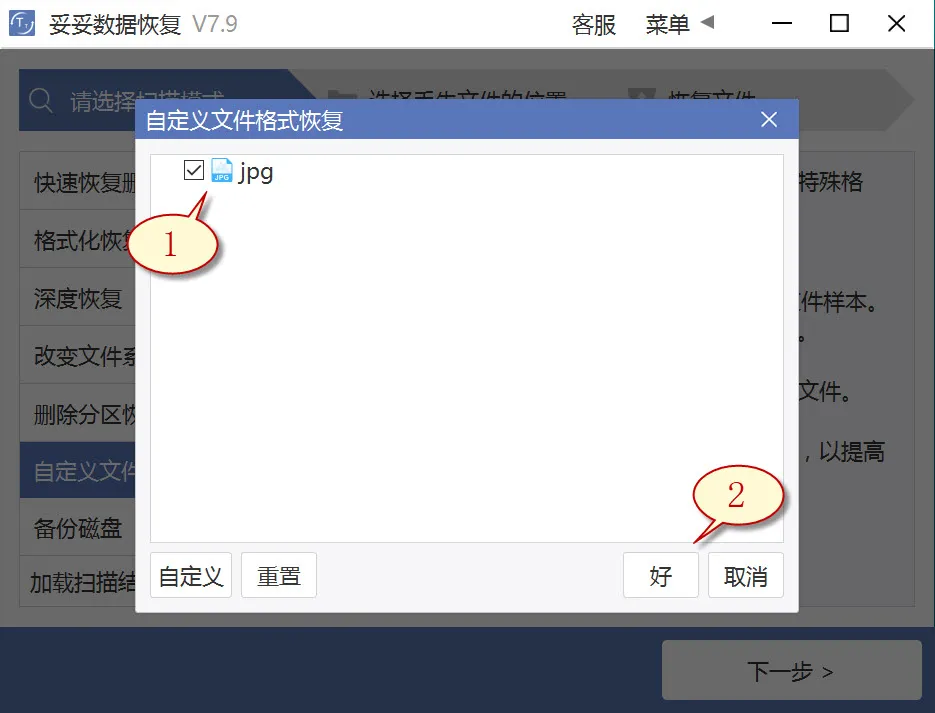
6. 点选丢失文档所在分区(如图图片1所示),然后点击“下一步”按钮(如图图片2所示)。
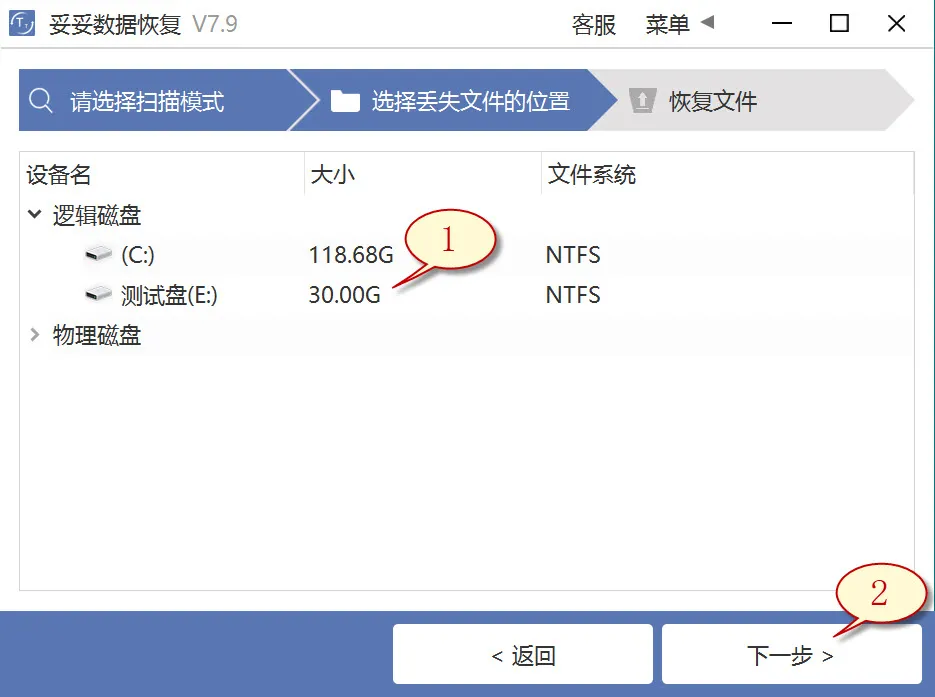
7. 点击“预览”(如下图1所示),筛选扫描到的文档内容。选择要恢复的文件,然后再选择“恢复”按钮(图2),重要数据就可以成功恢复了。
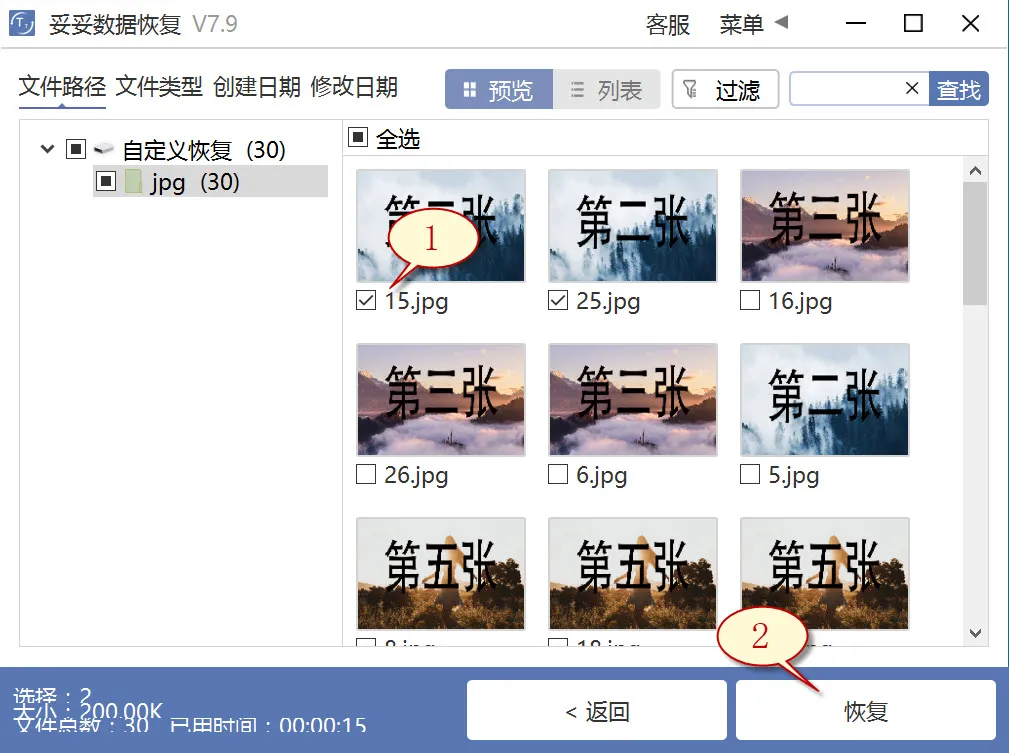
提示:“自定义文件格式恢复”功能无法按照丢失前文档原有文件名称和路径进行恢复,如果这时候想马上还原丢失的数据,而且恢复文件后保持文件原样,请查阅“格式化恢复”功能使用方法。
方法四:使用文件历史记录功能恢复u盘数据方法
1. 在Windows操作系统中,借助开始菜单启动左下角的Windows图标,接着再在搜索框中输入“控制面板”,点选打开这个选项,在控制面板中找到“文件历史记录”。
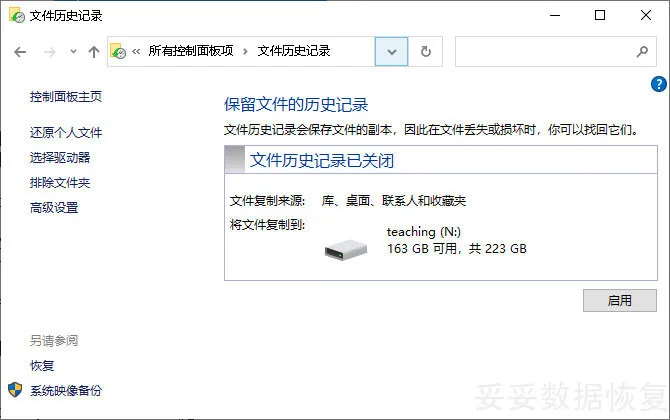
2. 点击左边的“还原我的文件”,随后选择想要恢复的文件和文件夹,之后点选“还原”即可。
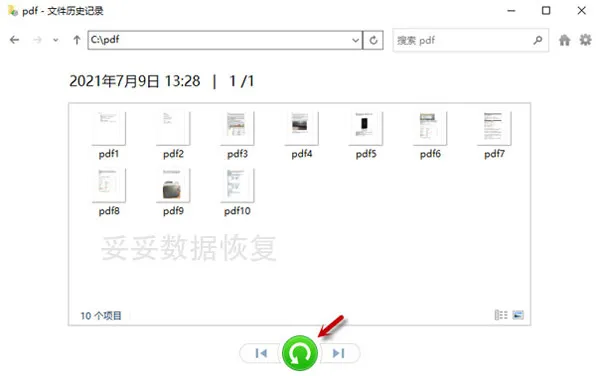
提示:文件历史记录选项只可还原最近备份的文件版本。要是误删除了文件并在备份数据之前未保存其最新版本,原本数据则无法还原。
方法五:使用Windows备份恢复u盘数据方法
1. 在左下角点击“搜索”,输入“控制面板”,打开该应用,随后进入“系统和安全”,选择“备份和还原 (Windows 7)”。
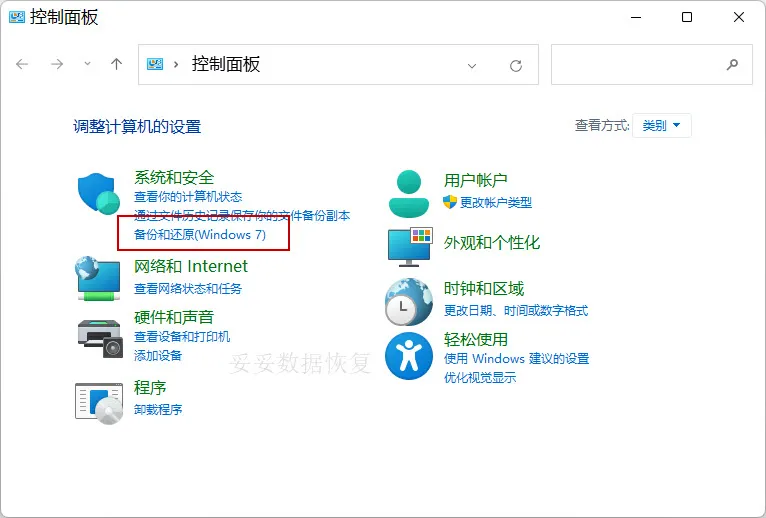
2. 点击“还原我的文件”,您就能够还原丢失的文档。
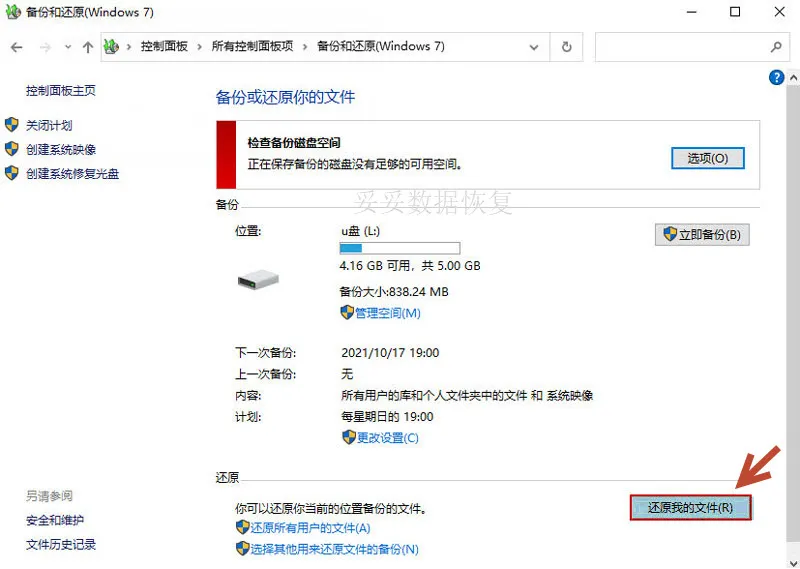
提示:若遇到Windows备份无法恢复U盘文件的场景,造成原因包括U盘损坏、驱动过旧或驱动器号未设置或冲突。这些问题会可能造成系统无法读取U盘文件。
三. 多渠道查找丢失数据提高恢复机会
遇到数据丢失,光靠一个办法不够,得多条路一起走才靠谱。试过前面提到的恢复方法没成功?别急,还可以想想丢失的文件有没有可能存在别的设备上。说白了,很多时候我们会把文件复制、剪切或者备份到其他硬盘、U盘、移动硬盘这些存储设备里。即使这些设备里的文件也被删掉了,只要数据没有被覆盖,用妥妥数据恢复软件照样能帮你捞回来。
关键是,这些设备里的数据可能不是最新版本,但比起重新从头写或重找,省时省力多了。很多人就是靠这种方式找回文件,省下不少麻烦。换句话说,不要只盯着一个U盘的恢复,范围越广,找回的概率就越大。只要别被覆盖,恢复的希望就还在。
接下来,如果用这些方法还是没法恢复丢失的文件,别着急,可以尝试通过远程免费求助妥妥数据恢复的技术人员,他们能给你专业的技术支持,帮助你继续挖掘数据恢复的可能。
四. 远程技术支持助力解决复杂数据恢复难题
当各种恢复方法都试过,依然没法找回丢失文件,别急着自己乱动手。很多人遇到数据恢复问题时,急得像热锅上的蚂蚁,结果盲目操作,反而让文件彻底没戏了。关键是,恢复数据不是简单点点鼠标那么轻松,随便用软件扫一遍,看到一堆文件却找不到自己想要的,这种情况每天都能听到技术人员抱怨。
每天,工程师们都会接到无数求助电话。有的人在软件扫描到文件后自己乱改目录,结果文件没找回还弄乱了数据结构;也有人没按步骤保存备份,导致关键数据被覆盖。遇到这种情况,专业的技术支持显得尤为重要。通过远程协助,技术人员可以精准判断问题所在,避免重复操作带来的二次伤害。
千万别以为数据恢复随便点几下就能搞定,关键得靠正确的方法和经验。找对人、用对招,才有机会把文件拿回来。用专业技术支持来帮忙,能大大提高恢复成功率,省掉很多不必要的折腾。
五. 预防数据丢失是最有效的恢复策略
很多人遇到U盘提示格式化才慌了手脚,其实避免这种尴尬情况才是最省心的办法。数据丢失往往不是突然发生的,平时一些小细节忽视了,日积月累问题就来了。比如,随便拔U盘、不安全弹出设备,或者用电脑杀毒软件盲目删除文件,都可能埋下隐患。U盘作为移动存储设备,经常插来插去,数据受损的风险本身就高。想让数据恢复更简单,平时做好备份工作至关重要。
再说说备份,光有备份没用,还得用对方式。传统备份文件夹虽然方便,但没法防范误删或硬件损坏导致的备份丢失。像妥妥数据恢复软件里的“备份磁盘”功能,就是把整个磁盘的数据做成镜像,这样无论数据怎么折腾,都能保证有个完整的“副本”可以恢复。养成定期备份习惯,减少对恢复软件的依赖,才能把数据丢失的风险降到最低。
数据丢失吓人,预防更重要。多用点心,做好备份,遇到格式化提示也不至于手忙脚乱,随时都能轻松应对。
六. 总结
u盘插上电脑显示格式化怎么恢复资料,这确实让人很头疼。本文介绍了五种实用方法,帮你一步步应对数据丢失的难题,还配有完整视频教程,方便操作。关键是了解固态盘和机械盘的差别,学会用备份磁盘功能保护数据,多渠道寻找丢失文件,并且在困难时刻寻求专业远程技术支持。做好预防,养成备份习惯,才能让数据恢复变得不再遥不可及。面对格式化提示,不用慌,跟着方法走,找回文件其实没那么难。
相关内容
备份重要数据到U盘,最好的时间其实就是你刚处理完重要文件,或者每隔几天、几周定期检查一下。不用等到数据丢失或者U盘出现问题才想起备份,平时多养成及时备份的习惯更保险。做完修改、整理文档后,赶紧复制一份到U盘,避免意外发生时手忙脚乱。简单来说,数据一有变动就备份,别拖到最后一刻,这样才能最大程度保护你的文件安全。
遇到U盘文件被病毒损坏,先别急着格式化或重装系统。先用电脑里的杀毒软件或者专门的U盘杀毒工具扫描病毒,把它清理掉。然后用专业的数据恢复软件尝试恢复损坏的文件。如果恢复软件没能找回全部内容,别盲目折腾,最好联系技术支持帮忙,避免操作不当让数据彻底丢失。平时记得多备份,防止病毒再来捣乱。
选择恢复模式,得看数据丢失的具体情况。要是只是误删,快速扫描通常够用;如果是格式化或者分区损坏,深度扫描能帮你找到更多隐藏文件。恢复软件一般会有提示,按照文件丢失的原因选择对应模式会更有效。别急着用最深的扫描,时间长还累人,先试简单的,找不到再用复杂的。慢慢摸索,找到合适的方法,恢复成功率才会更高。
备份U盘数据,除了直接复制粘贴外,可以用专门的软件做镜像备份,把整个U盘内容完整保存下来,这样即使文件结构出问题也能恢复。备份时找个容量够大的硬盘或者另一只U盘,保证备份数据安全。平时别忘了定期更新备份,数据有变动就赶紧同步,避免遗忘造成损失。备份操作简单又有效,关键是坚持做,不给数据丢失留机会。
数据恢复能不能成功,跟很多因素有关。比如U盘用的是机械盘还是固态盘,固态盘因为有trim功能,数据一旦删除就更难找回。恢复操作要趁早,时间拖得越久,被覆盖的可能性越大。用对恢复工具也很重要,普通软件和专业软件差别挺大。还有一点很容易被忽视,就是恢复过程中别乱动U盘,避免新数据写入覆盖旧数据。多注意这些细节,恢复成功的几率自然高很多。