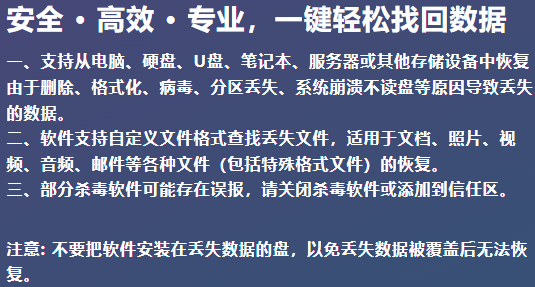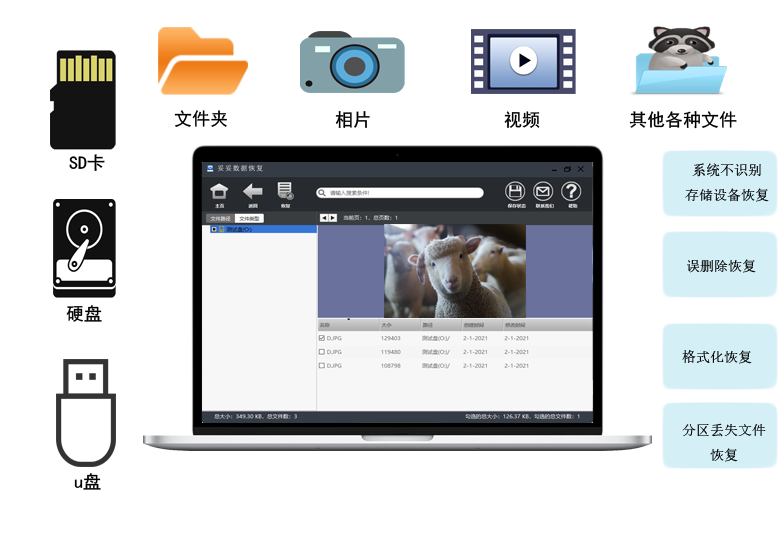win11系统u盘格式化后数据丢失怎么恢复最快最有效,5种简单恢复技巧视频指导
2025-05-23 12:38

win11系统u盘格式化后数据丢失怎么恢复最快最有效,这听起来是不是像一道无解的难题?小任前几天就遇上了这种事,辛辛苦苦做了一周的方案,全保存在U盘里,结果一不小心格式化了。当时整个人都懵了,以为这些文件就这样彻底没了。其实不然,U盘格式化后,数据并不是立刻消失不见,只是“被藏起来”了。
一. 格式化到底怎么发生的
U盘数据说没就没,很多时候并不是你真的点错了,而是“看起来没什么”的操作,背后藏着致命风险。在Win11系统下,一个不小心点击“格式化”,表面上像是清空了垃圾桶,其实是把整个房子一锅端了。很多人格式化U盘时,甚至没搞清楚到底发生了什么,只是想把U盘清理干净点、存点新文件,结果文件直接打包进了“看不见的角落”。
而这种误操作一发生,不只是数据不见了,更可怕的是那种紧张、懊悔、焦虑的情绪翻涌上来。有些人开始猛点右键,有些人马上百度“怎么恢复U盘数据”,更有人慌乱中继续写入新文件,结果导致原来的数据彻底被覆盖,连恢复的希望都没了。
你是否也遇到过类似的情况?是不是也有过那种盯着空空如也U盘的崩溃时刻?其实,搞清楚格式化发生的根本原因,是找回数据的第一步。下一步,我们就来看看,win11系统u盘格式化后数据丢失怎么恢复最快最有效。
二. win11系统u盘格式化后数据丢失怎么恢复最快最有效 - 5种恢复方法
本教程针对u盘格式化或提示格式化等原因导致数据丢失为例,如其他原因导致数据丢失,可以前面表单选择相应资料恢复功能进行恢复。操作方法只需参考“格式化恢复”使用教程。
妥妥数据恢复软件功能选择指南
| 丢失数据原因 | 快速恢复删除文件 | 格式化恢复 | 深度恢复 | 改变文件系统恢复 | 删除分区恢复 | 自定义文件格式恢复 |
|---|---|---|---|---|---|---|
| 文件误删除 | ✓ | ✓ | ✓ | |||
| 文件删除并清空回收站 | ✓ | ✓ | ✓ | |||
| 病毒删除文件 | ✓ | ✓ | ✓ | |||
| 360误删除文件 | ✓ | ✓ | ✓ | |||
| 系统断电或崩溃后文件丢失 | ✓ | ✓ | ✓ | |||
| 剪切过程中断丢失数据或剪切过程完成 | ✓ | ✓ | ✓ | |||
| 文件损坏或无法打开 | ✓ | ✓ | ✓ | ✓ | ||
| 格式磁盘后数据丢失 | ✓ | ✓ | ||||
| 分区操作后文件丢失或文件名乱码 | ✓ | ✓ | ✓ | |||
| 磁盘变为RAW | ✓ | ✓ | ||||
| 发现文件和文件夹不见了 | ✓ | ✓ | ✓ | |||
| 文件显示0字节 | ✓ | ✓ | ✓ | |||
| 显示磁盘格式错误 | ✓ | ✓ | ✓ | |||
| 提示需要格式化 | ✓ | ✓ | ✓ | ✓ | ||
| 打开文件或文件夹时,提示找不到文件或目录 | ✓ | ✓ | ✓ | |||
| 数据突然不见了 | ✓ | ✓ | ✓ | |||
| 文件内容变得无法识别 | ✓ | ✓ | ||||
| 硬件故障、电源中断或磁盘错误等原因而损坏,损坏的数据可能无法正确读取 | ✓ | ✓ | ||||
| 改变文件系统(ntfs与fat32之间转换) | ✓ | ✓ | ||||
| 运行磁盘检查工具导致数据丢失 | ✓ | ✓ | ||||
| 文件名显示为乱码 | ✓ | ✓ | ||||
| 整个磁盘变成一个分区 | ✓ | ✓ | ||||
| 分区后提示未格式化 | ✓ | ✓ |
注:请根据表格中从左到右的顺序,针对具体的数据丢失原因选择相应的恢复功能进行操作。
方法一:u盘格式化恢复
妥妥数据恢复软件“格式化恢复”功能让还原数据变得方便方便,可按照原有路径恢复丢失文件。
请点击观看u盘格式化恢复功能教学视频:
“格式化恢复”功能使用方法如下:
1. 在妥妥数据恢复软件官网下载并安装妥妥数据恢复软件。U盘与电脑连接成功后再使用妥妥数据恢复软件,不然妥妥数据恢复软件将无法查看到u盘。
2. 点击“格式化恢复”功能,随后再选择“下一步”按钮。
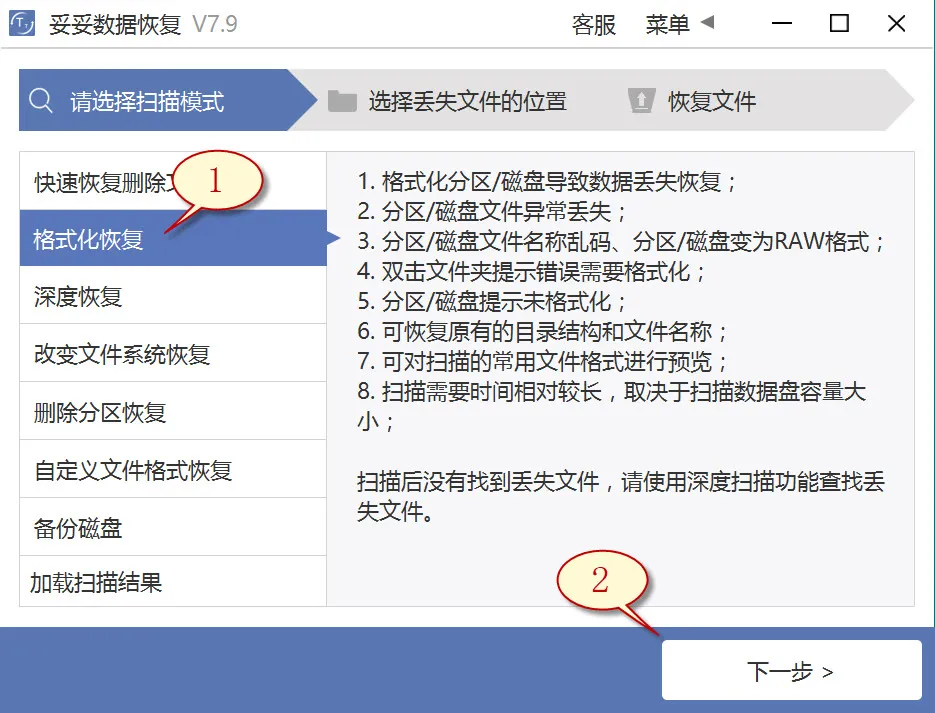
3. 点选丢失文档的u盘后,然后再点击“下一步”按钮。
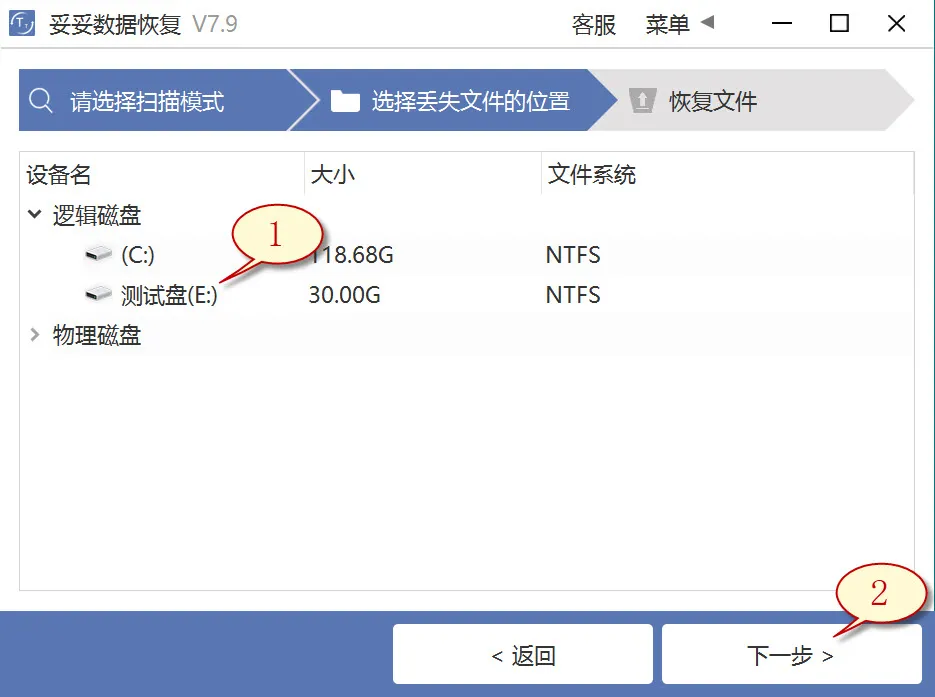
4. 运行扫描程序,等扫描成功后,选中所有需要恢复的文件,然后再点击“恢复”按钮。浏览已还原的文件查看还原状态。
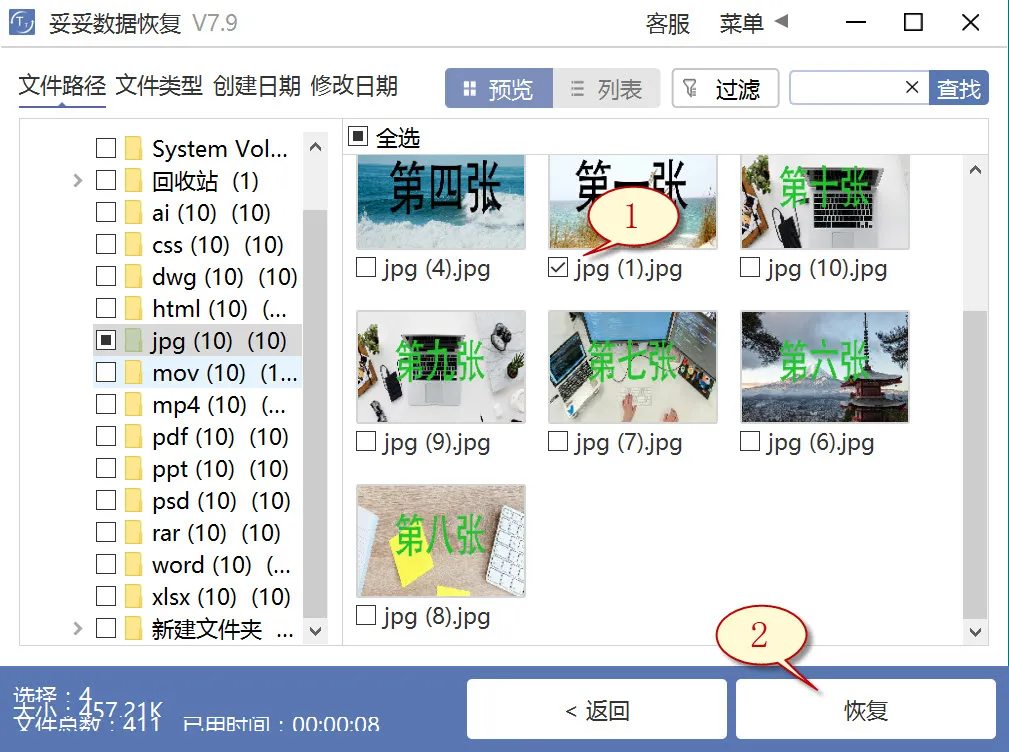
提示:倘若无法找到丢失的文档,请尝试利用“自定义文件格式恢复”或“深度恢复”功能来进行数据恢复。
方法二:u盘深度恢复
“深度恢复”功能运用扫描丢失数据磁盘的底层数据来获取关键数据。深度恢复能还原u盘内所有格式的文件,文档恢复成功率高于“格式化恢复”,但略逊色于“自定义文件格式恢复”功能。
请点击观看u盘深度恢复功能教学视频:
“深度恢复”功能操作方法如下:
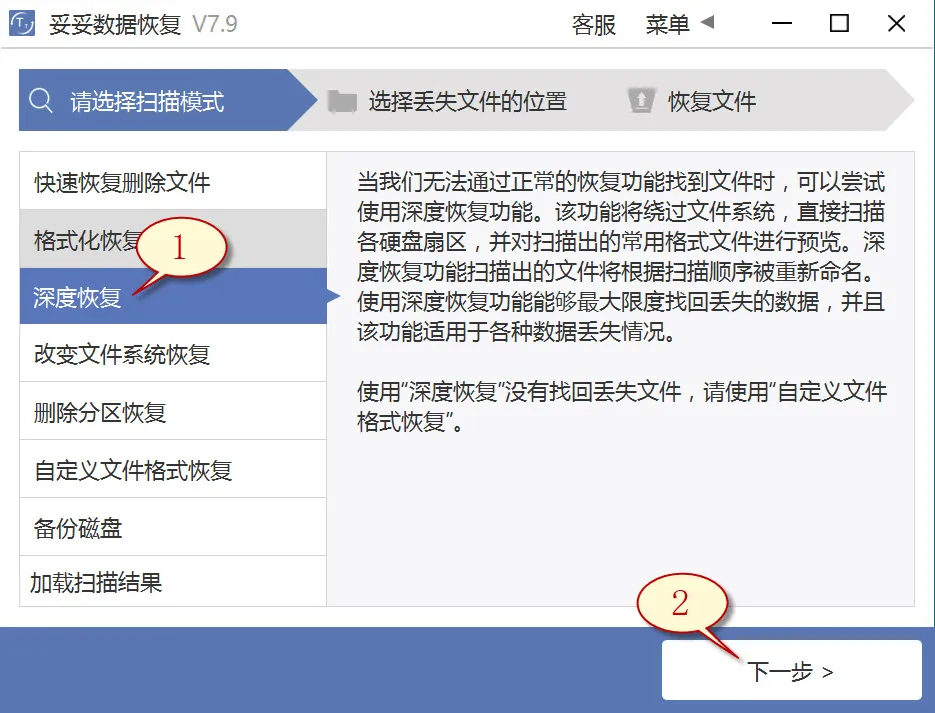
深度恢复功能的恢复方法与“快速恢复删除文件”相似。插入USB设备后再启动妥妥数据恢复软件,点选“深度恢复”功能。然后再点击“下一步”按钮。点选丢失文件所在的驱动器,选中“下一步”。进行扫描程序,待扫描程序运行完成后,即可寻找并恢复丢失的数据。
方法三:u盘自定义文件格式恢复
妥妥数据恢复软件“自定义文件格式恢复”功能需要使用者建立一个文件夹,文件夹中放入不最低10个与要恢复相同格式的数据。数据恢复软件扫描文件夹后,程序自动解读并创建一个唯一特征码,采用这个唯一特征码,彻底搜寻并恢复丢失u盘中所有匹配格式文件。倘若你要求恢复其它参数文件,我们可以再分别建对应文件格式的文件夹,注意:新增文件夹一定不能存储在丢失文件的u盘中。
请点击观看u盘自定义文件格式功能恢复教学视频:
自定义文件格式恢复使用方法:
1. 插入USB设备后再启动妥妥数据恢复软件,不然妥妥数据恢复软件无法读取到u盘任何信息。
2. 点选“自定义文件格式恢复”功能,接着点选“下一步”。
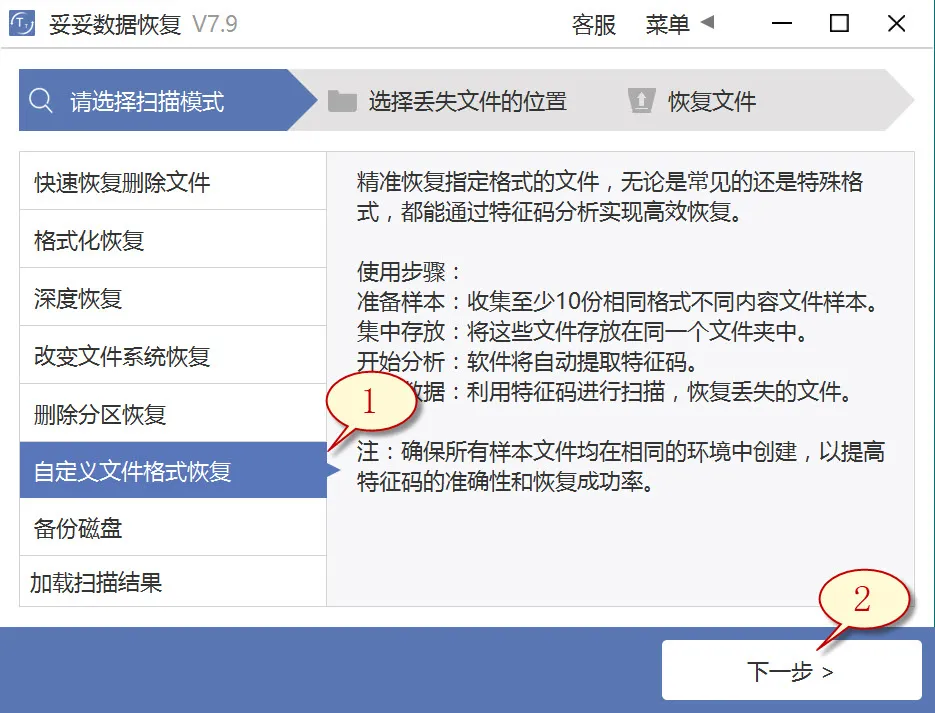
3. 取消勾选全部分类(如下图1所示),点击“自定义”(如图2所示图片)。
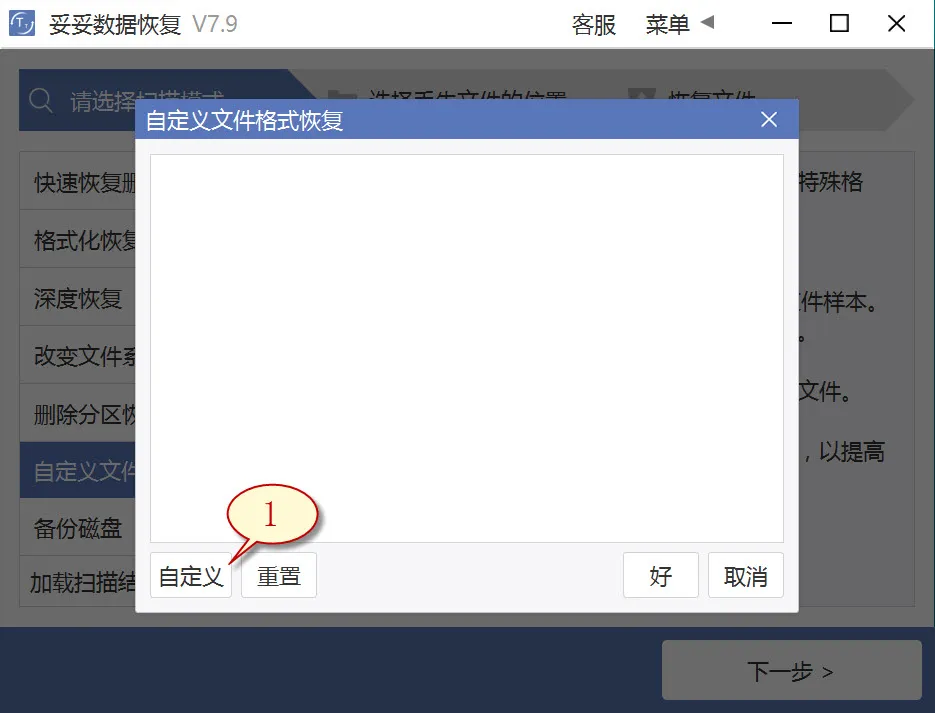
4. 选择之前我们新建存入文件的文件夹,随后点击“选择文件夹”按钮,倘若还想要添加不同文件格式的文件夹,请使用上述步骤循环操作。
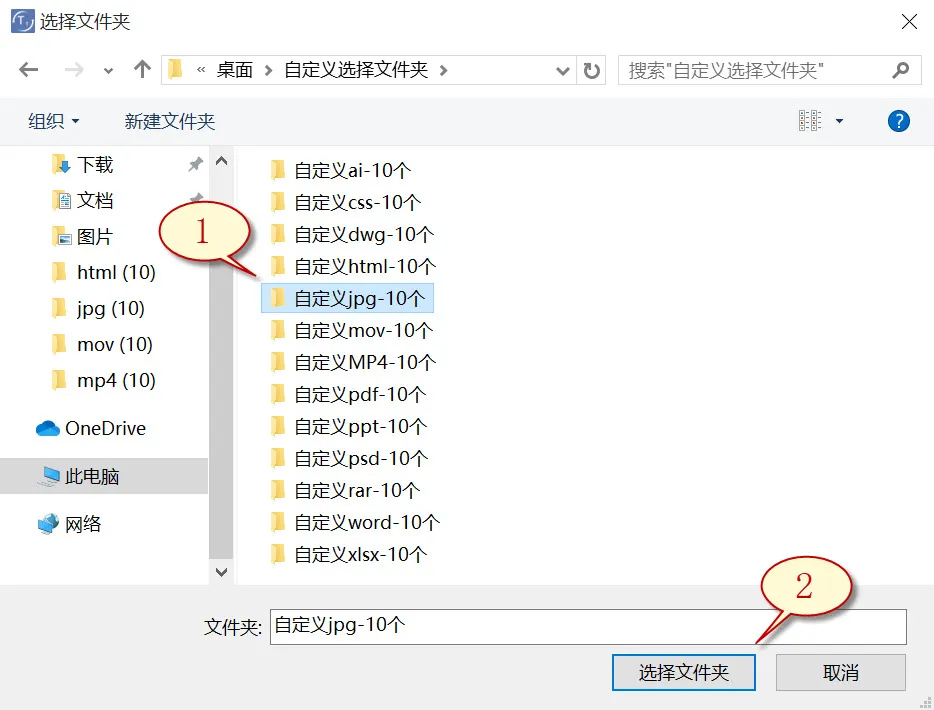
5. 待成功分析出文件唯一特征码后,选择需要取得的文件类型(如图图片1所示),再选中“好”按钮(下图2展示)。
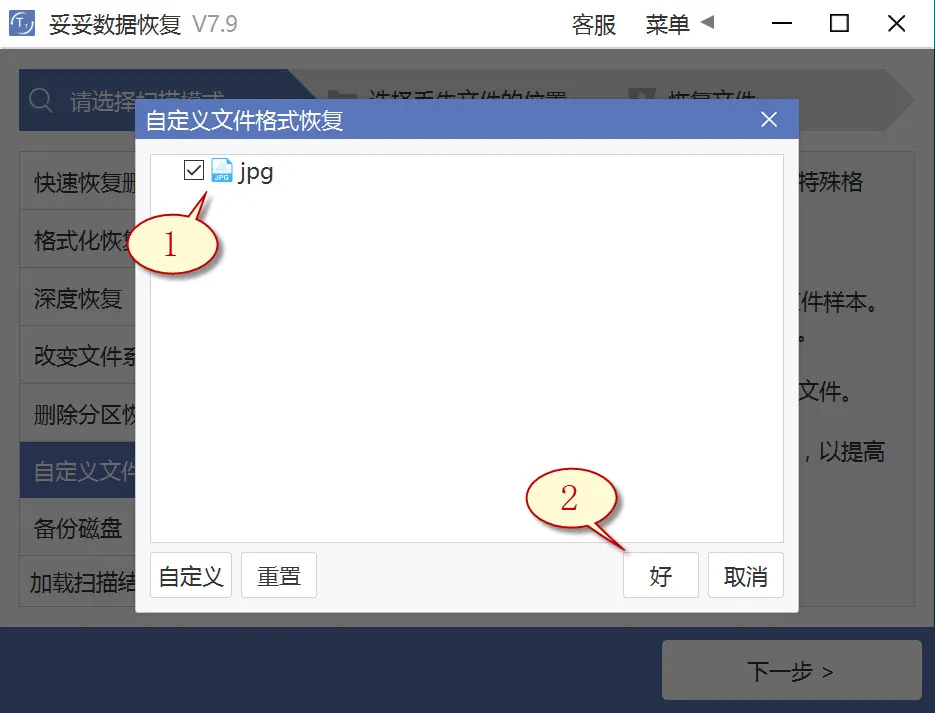
6. 选中丢失数据文件所在盘符(如图1所示图片),然后点选“下一步”按钮(如下图2所示)。
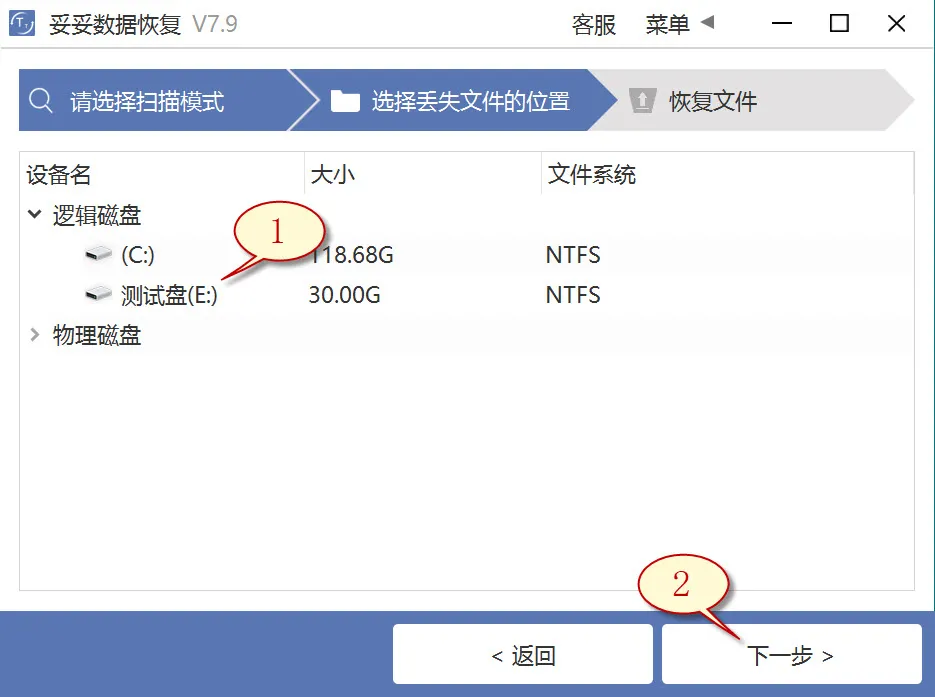
7. 点击“预览”(如图1所示),翻阅扫描结果。选择需要找回的文档,随后再点击“恢复”按钮(图2),重要文件就可以成功恢复了。
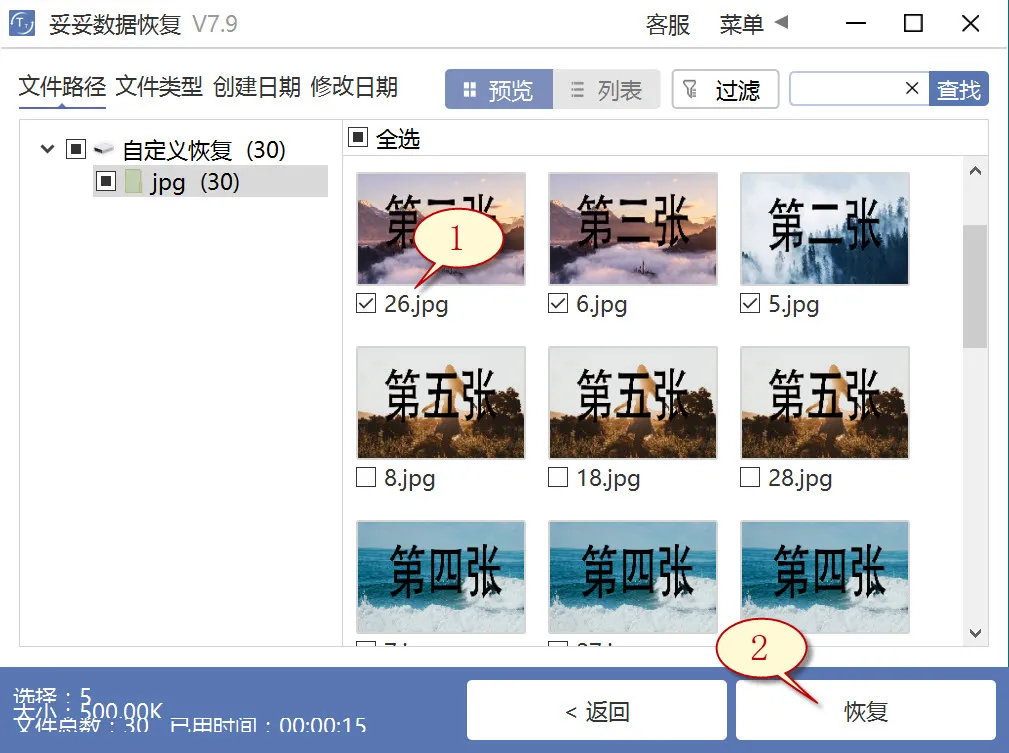
提示:“自定义文件格式恢复”功能无法按照丢失前数据还原文件名和路径,如果我们此时还想要马上找回丢失的文件,需要保持文件原有的结构和名称,请查阅“格式化恢复”功能使用教学。
方法四:使用文件历史记录功能恢复u盘数据方法
1. 在操作系统中,借助开始菜单启动左下角的Windows图标,然后再在搜索框中输入“控制面板”,点选打开这个选项,在控制面板中找到“文件历史记录”。
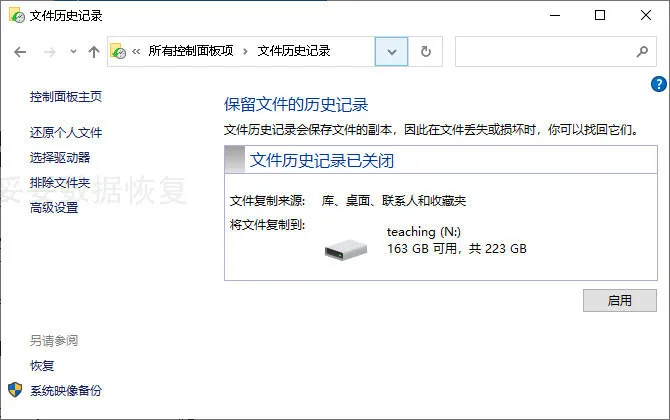
2. 打开左侧的“还原我的文件”,接着点选要恢复的文件和文件夹,接着点选“还原”即可。
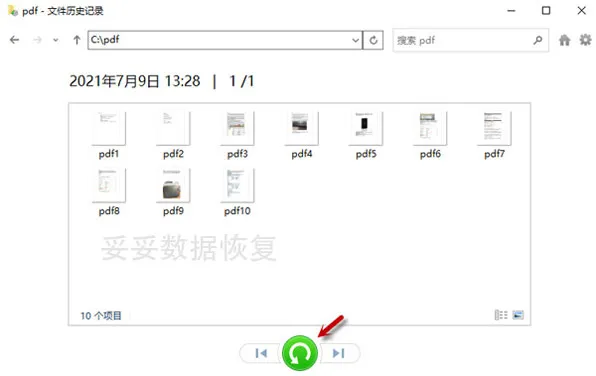
提示:文件历史记录功能只限于还原最近备份的文件版本。如果这时候误删文件并在备份数据之前未保存其最新版本,原本文档则无法找回。
方法五:使用Windows备份恢复u盘数据方法
1. 在左下角点击“搜索”,输入“控制面板”,打开该应用,接着再进入“系统和安全”,选中“备份和还原 (Windows 7)”。
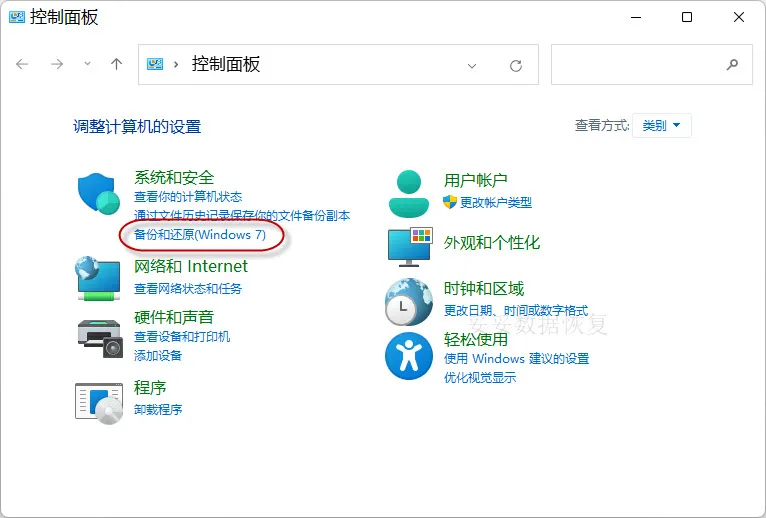
2. 点选“还原我的文件”,您就能恢复丢失的文件。
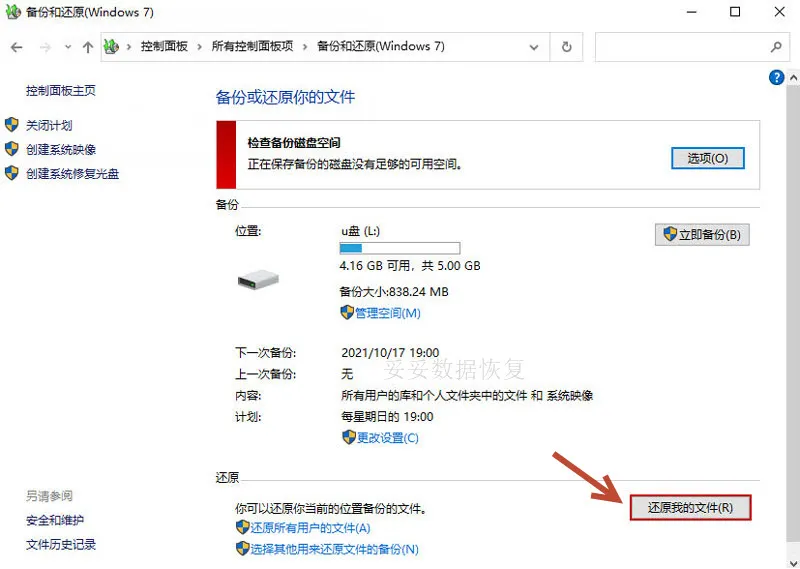
提示:若遇到Windows备份无法恢复U盘文档的场景,引起原因包括U盘损坏、驱动过旧或驱动器号未设置或冲突。这些问题会可能造成系统无法识别U盘数据。
三. 多渠道找回丢失文件的可能性
数据没恢复出来,不代表就彻底没救了。有时候,我们会忘了,自己可能在几天前、几周前,把这些U盘里的文件拷贝过一份到其他地方,比如老旧的移动硬盘、另一只U盘,或者电脑里一个不常用的分区。虽然这些设备现在看起来也空了,甚至被格式化过,但只要数据没有被新文件覆盖,用对工具,依然有机会恢复回来。
你有没有想过,那些你觉得“早删干净”的地方,其实还有“残影”?比如剪切后没来得及粘贴,或者复制了一份当备份却忘记了它的存在。这些看似没用的碎片,现在可能就是救命稻草。
别小看这些“备用方案”。很多人就是从意想不到的设备里,把重要文件找回来了。虽然不是最新版,但起码能省下不少重做的时间和精力。建议你试着回忆下:有没有把这些数据存过别的地方?有没有哪块硬盘你几个月都没碰过?
接下来我们聊聊另一个容易被忽视的问题――如何正确选购U盘。选对设备,数据丢失的几率也能大大降低。
四. 选购U盘,避免数据丢失的第一步
选对U盘,其实就是给自己的数据多上一道保险。虽然无法百分百保证数据不丢失,但至少能大大降低出问题的几率。你知道吗?不靠谱的U盘经常因为质量差、速度慢或者不兼容,导致数据丢失的情况屡见不鲜。像那些便宜的杂牌U盘,虽然买起来不心疼,但丢了文件可真就哭都来不及。为了避免这些麻烦,选购U盘时,注意这些要点可不能忽视。
购买U盘时需要注意的事项:
1. 品牌和口碑
市场上有很多U盘品牌,选择一些大品牌的产品,如三星、金士顿等,通常能保证产品的质量和稳定性。
2. 存储容量
根据自己的需求来选择存储容量,不要购买超出实际需求的产品。大容量U盘更容易存放大量文件,但价格也相对较高。
3. 传输速度
选择支持USB 3.0或更高版本的U盘,传输速度比USB 2.0更快,能提高使用体验,尤其是在处理大量数据时。
4. 加密功能
如果涉及到敏感数据,最好选择带有加密功能的U盘。这样可以增加数据的安全性,避免在丢失U盘时被别人轻易读取。
5. 耐用性和防水功能
选择一些防水、防震的U盘,尤其是在户外工作或频繁携带U盘的情况下,能够大大提高数据的安全性。
表格展示:
| 因素 | USB 2.0 | USB 3.0 | USB 3.1 |
|---|---|---|---|
| 传输速度 | 低速 | 较快 | 非常快 |
| 价格 | 便宜 | 中等 | 较贵 |
| 适用场景 | 日常文件存储 | 大文件传输 | 高效工作或高清视频处理 |
通过这些要点,选对U盘可以避免因为不当存储设备带来的数据丢失,保证文件的安全性和存取效率。
下一个段落,我们将讲解如何防范U盘病毒入侵,避免数据丢失的另一大隐患。
五. 防止U盘感染病毒的关键方法
U盘中毒是个老问题,但到现在仍有不少人中招。感染病毒的U盘通常会表现出这些“症状”:插上电脑后文件莫名其妙消失、文件变成了快捷方式、系统突然变卡、甚至弹出莫名其妙的窗口。更严重的是,有些病毒会在你毫无察觉的情况下悄悄扩散,把整个电脑搞得一团糟。
如果U盘里存的是重要资料,病毒可不只是“恶作剧”,那是真刀实枪的数据损毁。所以,防范病毒不仅仅是技术问题,更是一个习惯问题。下面这张表,总结了几种常见有效的防范方式,建议对照看看,哪个你已经做到了,哪个还需要补上。
| 防范方法 | 说明 |
|---|---|
| 禁用自动运行功能 | 系统不要设置为自动打开U盘内容,避免病毒自动运行。 |
| 安装杀毒软件 | 确保电脑上安装并更新杀毒软件,插入U盘时自动扫描。 |
| 在安全电脑操作 | 避免在公共或来历不明的电脑上插入U盘。 |
| 定期备份重要文件 | 即使感染病毒,也可以从备份中恢复数据。 |
| 不随意下载U盘内容 | 不打开来路不明的文件,尤其是.exe、.bat等可执行文件。 |
| 使用写保护功能 | 部分U盘支持写保护,可防止病毒写入。 |
有时候,一点点预防措施,就能避免日后大麻烦。下一节,我们将进入本文最后的总结部分,并回答一些大家最常问的问题。
六. 总结
win11系统u盘格式化后数据丢失怎么恢复最快最有效,不是一件毫无头绪的事。本文分享了5种有效恢复方法与视频教学,帮你从格式化的迷雾中找到数据的线索。无论是利用恢复软件、系统功能,还是从其他设备中寻找“备份遗迹”,每一步都可能是关键。别等数据没了才后悔,早点了解这些方法,关键时刻能救你一命。希望你已经从这篇文章里找到了突破口。
相关内容
U盘格式化后,想知道数据还能不能恢复,关键看两件事:有没有新数据写进去,格式化方式是不是“快速格式化”。如果你格式化后啥也没动,那希望就很大,数据还躺在U盘里,只是“看不见”了。而如果已经存了新东西,那原来的数据可能被覆盖,恢复难度就大多了。另外,全格式化比快速格式化破坏更深,恢复的可能性也低一些。如果不确定,可以用妥妥数据恢复软件扫描一下,能扫出来文件就说明还有机会。别慌,先别乱操作,这时候冷静一点,可能你还能把文件救回来。
U盘数据读不了的时候,最怕的就是乱操作。拔插多次、用各种“修复工具”硬修,反而可能把还能救的数据彻底毁了。这个时候最稳妥的做法是立刻停止一切写入操作,也别格式化,先找个专业的数据恢复软件,比如妥妥数据恢复,用只读模式扫描看看有没有内容还能找回来。记住一点:只要数据没被覆盖,恢复的几率就还在。操作越少,希望越大。
U盘数据恢复成功率,主要看数据有没有被新文件覆盖,格式化是快还是全,还有U盘本身硬件有没有损坏。数据没被覆盖的话,恢复就很有希望;一旦覆盖,找回的可能就大大降低。快格式化一般伤害小点,全格式化就像大手术,恢复难度增大。硬盘坏了,那得看损伤程度,严重的话软件也帮不上忙。简单来说,越早停止使用,恢复机会越大。做这些事的时候,心态也要放松点,别慌,办法总比困难多。
数据恢复成功率往往跟你恢复时的操作息息相关。恢复之前别往U盘里乱写东西,也别试图用那些不靠谱的软件“修复”,容易让数据彻底没影。选对恢复工具和方法很重要,像妥妥数据恢复软件,专门针对U盘格式化和误删设计,能帮你最大程度找回文件。保持耐心,慢慢扫描比急着操作更靠谱。恢复的成败,有时候就是多点耐心和少点冲动的区别。
保护U盘数据安全,密码加密是个基本操作。用靠谱的软件给U盘设置密码,别人没密码根本打不开。别随便把U盘插公共电脑,那些机器可能藏着病毒或者木马,等着偷你数据。平时备份也得跟上,万一丢了还能有备份救命。定期扫描杀毒,别让病毒悄悄钻进来搞破坏。简单点说,多一道密码,多一点备份,少一点乱插,就能让你的数据安全稳稳的。