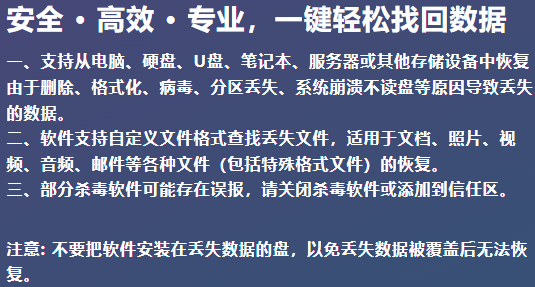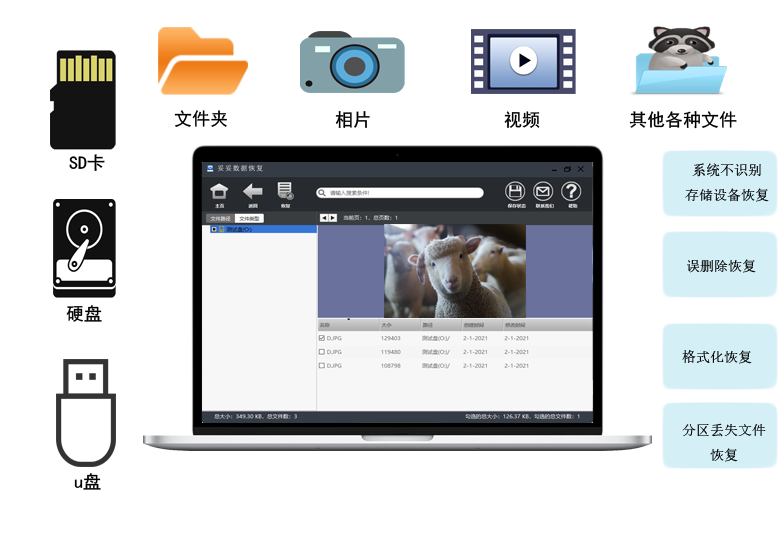win11u盘格式化怎么恢复,5种快速解决方案和视频教学
2025-05-23 12:38

win11 U盘格式化怎么恢复?数据丢失,尤其是格式化后,可能让你感到一阵头晕脑胀。就像前不久,老张在公司突发奇想,把U盘格式化了一遍,结果发现重要的客户资料全没了。那一刻,他真是后悔得肠子都青了,眼看着重要文件和数据一瞬间消失,简直让人抓狂。你是不是也曾有过类似的经历?面对这样的突发情况,很多人都会觉得“完了,数据永远都找不回来了”。其实不然,数据丢失并不意味着永久消失。只要你掌握正确的方法,恢复文件的希望依然很大。别灰心,按照接下来的步骤操作,你也可以找回那些丢失的文件。
内容提要: |
一. 为什么U盘格式化后数据会丢失?背后的原因你了解吗?
U盘格式化后,文件怎么突然就消失了?可能你当时并没有意识到,格式化其实是彻底清除U盘上存储的数据。如果你在格式化时没有选择“快速格式化”选项,所有的数据就被彻底擦除了,几乎无法恢复。即便你选择了快速格式化,U盘里的文件看似消失了,但其实并没有被完全删除,它们只是标记为可用空间,新的数据覆盖进去之前,理论上还是可以找回的。
这时候,很多人可能会犯个错误:不小心在格式化之后继续往U盘里保存了新文件。这样一来,原本可以恢复的数据就被新文件覆盖了。你是否也有过这种“先保存再说”的操作?这种做法可真是大忌,覆盖操作会让你失去数据恢复的机会,甚至导致文件彻底丢失。
面对数据丢失,很多人都感到焦虑和无助,心情就像是“世界末日”来临一样。毕竟,U盘里可能存储了你工作中、学习中,甚至是生活中的重要资料。你是不是也曾在这样的情境中陷入过迷茫?如果操作不当,恢复的希望几乎为零,很多人因为一时的错误操作而悔恨不已。
别担心,虽然格式化后的数据丢失看起来无可挽回,但只要了解了正确的恢复方式,你仍然有机会把这些文件找回来。接下来,我们将告诉你如何恢复丢失的U盘数据,别急,方法来了!
二. win11u盘格式化怎么恢复 - 5种恢复方法
本教程针对u盘格式化或提示格式化等原因导致数据丢失为例,如其他原因导致数据丢失,可前面表格选择相应信息恢复功能进行恢复。采用方法可参考“格式化恢复”使用教程。
妥妥数据恢复软件功能选择指南
| 丢失数据原因 | 快速恢复删除文件 | 格式化恢复 | 深度恢复 | 改变文件系统恢复 | 删除分区恢复 | 自定义文件格式恢复 |
|---|---|---|---|---|---|---|
| 文件误删除 | ✓ | ✓ | ✓ | |||
| 文件删除并清空回收站 | ✓ | ✓ | ✓ | |||
| 病毒删除文件 | ✓ | ✓ | ✓ | |||
| 360误删除文件 | ✓ | ✓ | ✓ | |||
| 系统断电或崩溃后文件丢失 | ✓ | ✓ | ✓ | |||
| 剪切过程中断丢失数据或剪切过程完成 | ✓ | ✓ | ✓ | |||
| 文件损坏或无法打开 | ✓ | ✓ | ✓ | ✓ | ||
| 格式磁盘后数据丢失 | ✓ | ✓ | ||||
| 分区操作后文件丢失或文件名乱码 | ✓ | ✓ | ✓ | |||
| 磁盘变为RAW | ✓ | ✓ | ||||
| 发现文件和文件夹不见了 | ✓ | ✓ | ✓ | |||
| 文件显示0字节 | ✓ | ✓ | ✓ | |||
| 显示磁盘格式错误 | ✓ | ✓ | ✓ | |||
| 提示需要格式化 | ✓ | ✓ | ✓ | ✓ | ||
| 打开文件或文件夹时,提示找不到文件或目录 | ✓ | ✓ | ✓ | |||
| 数据突然不见了 | ✓ | ✓ | ✓ | |||
| 文件内容变得无法识别 | ✓ | ✓ | ||||
| 硬件故障、电源中断或磁盘错误等原因而损坏,损坏的数据可能无法正确读取 | ✓ | ✓ | ||||
| 改变文件系统(ntfs与fat32之间转换) | ✓ | ✓ | ||||
| 运行磁盘检查工具导致数据丢失 | ✓ | ✓ | ||||
| 文件名显示为乱码 | ✓ | ✓ | ||||
| 整个磁盘变成一个分区 | ✓ | ✓ | ||||
| 分区后提示未格式化 | ✓ | ✓ |
注:请根据表格中从左到右的顺序,针对具体的数据丢失原因选择相应的恢复功能进行操作。
方法一:u盘格式化恢复
妥妥数据恢复软件“格式化恢复”功能让数据恢复更加高效,可按照先前路径恢复丢失数据。
请点击观看u盘格式化恢复功能教学视频:
“格式化恢复”功能使用方法如下:
1. 在妥妥数据恢复软件官网下载并安装妥妥数据恢复软件。首先U盘插入电脑,被识别后再运行妥妥数据恢复软件,不然恢复软件将无法预览到u盘。
2. 点选“格式化恢复”选项,之后点选“下一步”按钮。
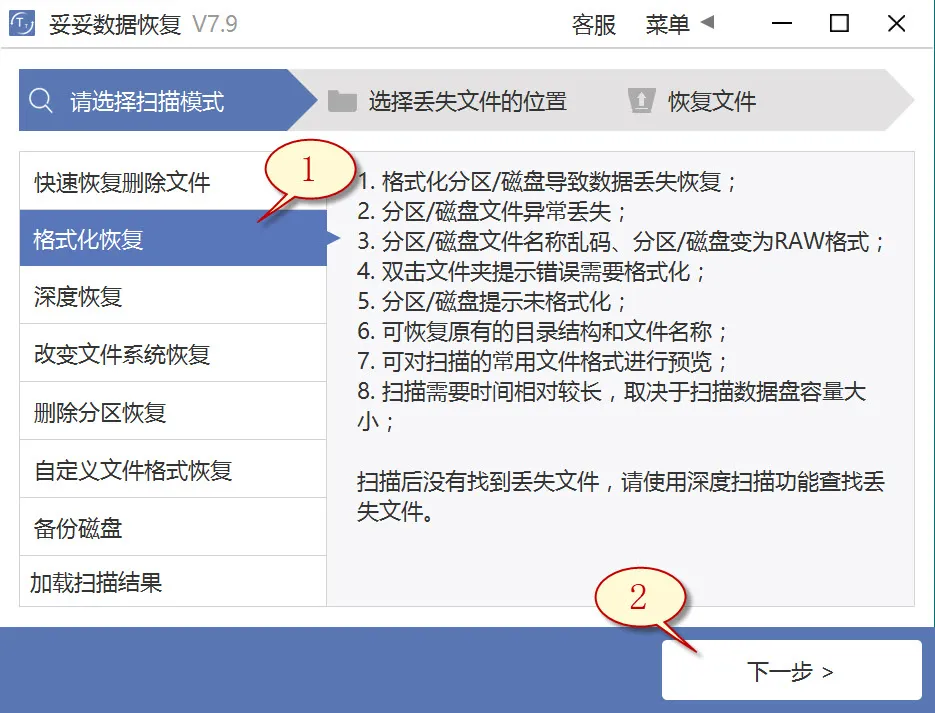
3. 选择丢失文档的u盘后,随后点击“下一步”按钮。
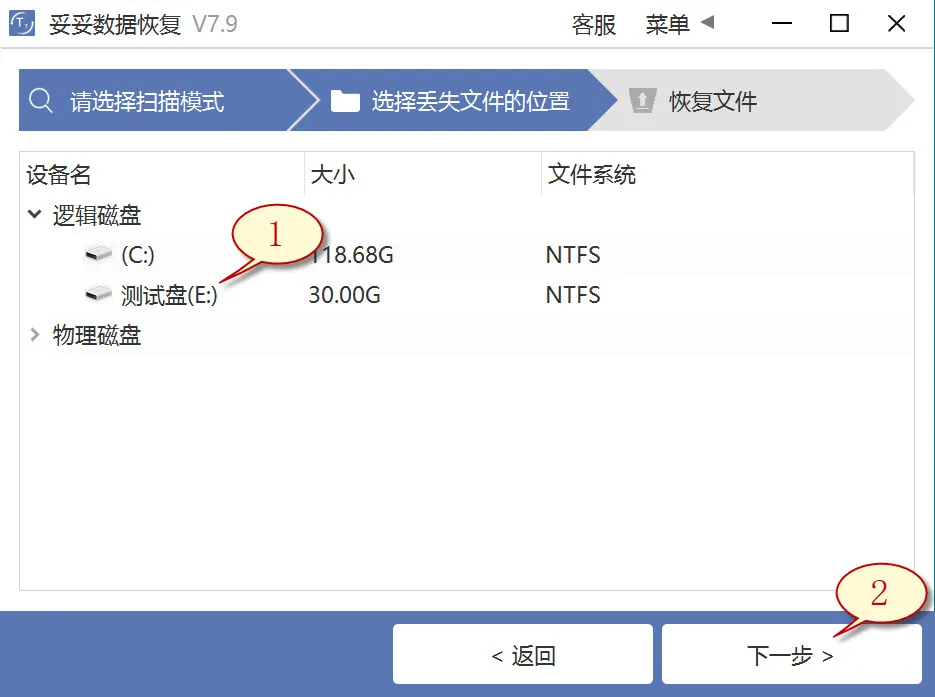
4. 执行扫描程序,等扫描成功后,选中所有想要恢复的重要文件,随后点击“恢复”按钮。打开已还原的文档检查还原结果。
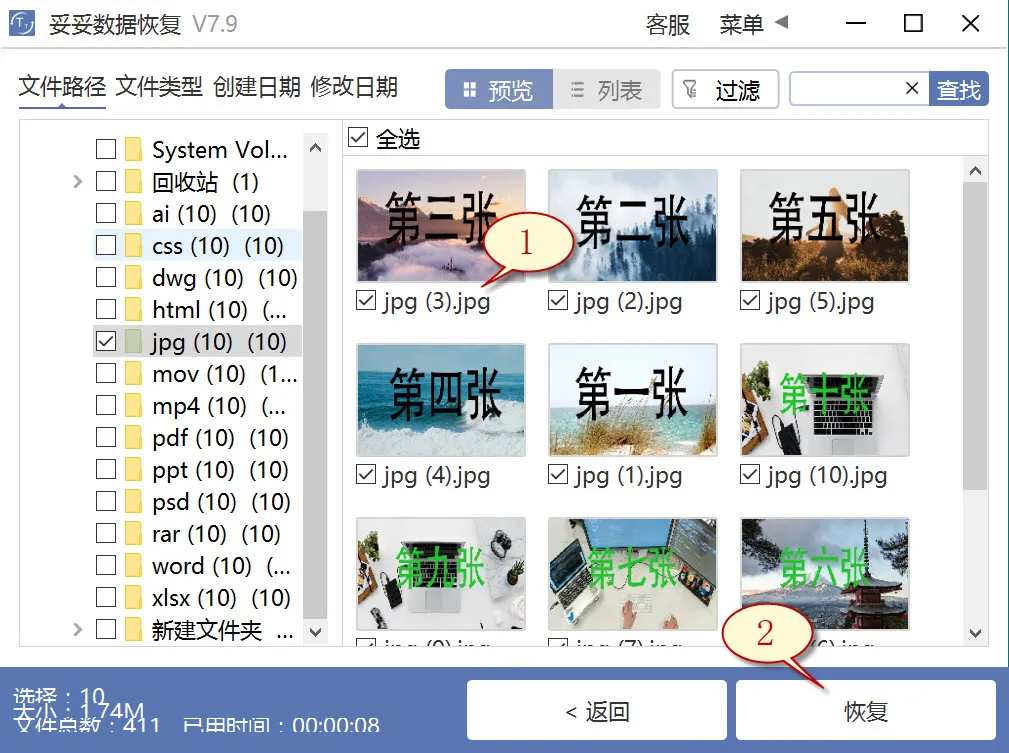
提示:如果我们此时还无法找到丢失的重要文档,请尝试使用“自定义文件格式恢复”或“深度恢复”功能来进行数据还原。
方法二:u盘深度恢复
“深度恢复”功能运用扫描遗失数据磁盘的底层数据来寻回重要数据。深度恢复能够还原u盘中所有格式的文件,数据恢复成功率高于“格式化恢复”,但略逊色于“自定义文件格式恢复”功能。
请点击观看u盘深度恢复功能教学视频:
“深度恢复”功能使用方法如下:
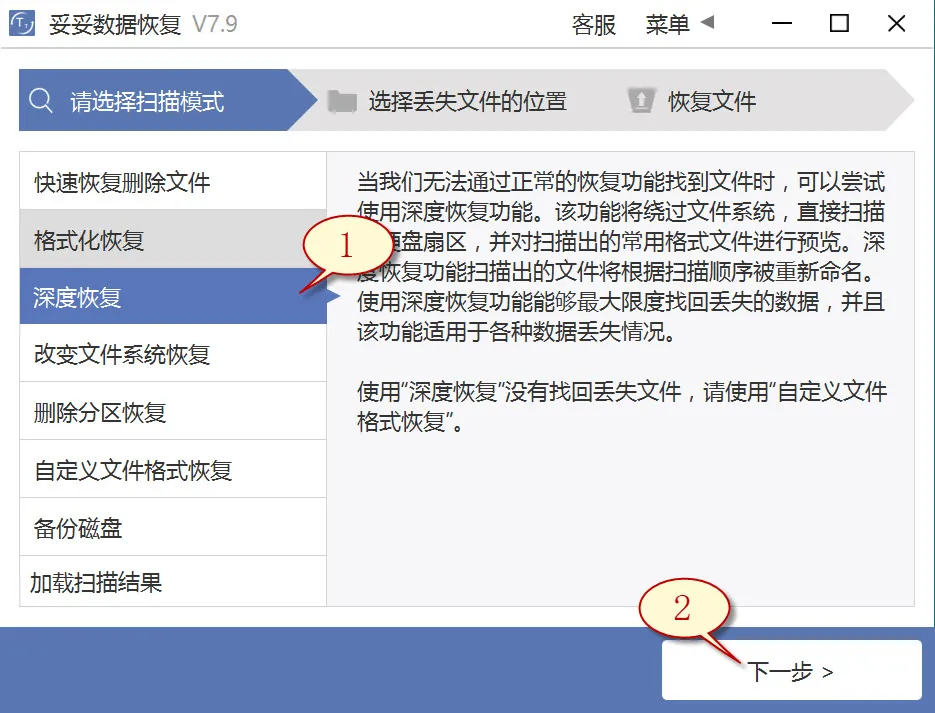
深度恢复功能的恢复文件方法与“快速恢复删除文件”相似。插入U盘后再启动妥妥数据恢复软件,选中“深度恢复”功能。再选中“下一步”按钮。点击丢失文档所在的盘符,点击“下一步”。执行扫描程序,等待扫描完毕后,即可查找并还原丢失的文件。
方法三:u盘自定义文件格式恢复
妥妥数据恢复软件“自定义文件格式恢复”功能要求用户新建一个文件夹,文件夹中存放至少要10个与要求恢复相同格式的文件。软件扫描新建文件夹后,程序自动分析并生成一个特征码,调用这个特殊代码,扫描并恢复丢失u盘中全部相关格式文件。倘若还要恢复其它参数文件,您必须分别建一样文件格式的文件夹,注意:新生成的文件夹千万不要存放在丢失文件的u盘中。
请点击观看u盘自定义文件格式功能恢复教学视频:
自定义文件格式恢复使用方法:
1. 连接U盘后再使用妥妥数据恢复程序,否则数据恢复软件无法读取到u盘任何数据。
2. 点击“自定义文件格式恢复”选项,此后点选“下一步”。
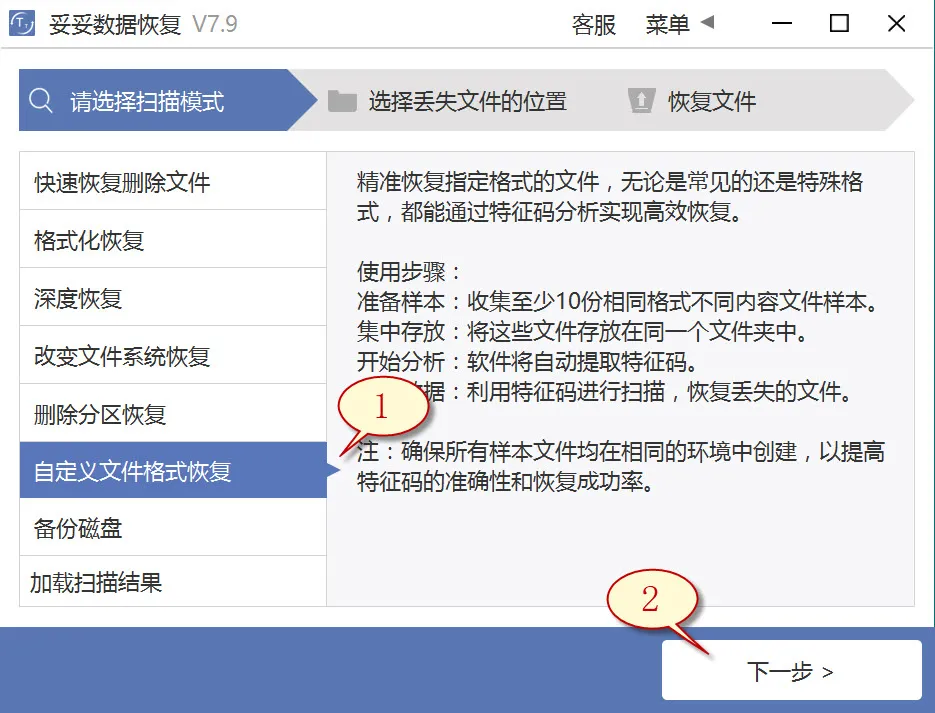
3. 取消勾选所有分类(如图图片1所示),点击“自定义”(如下图2所示)。
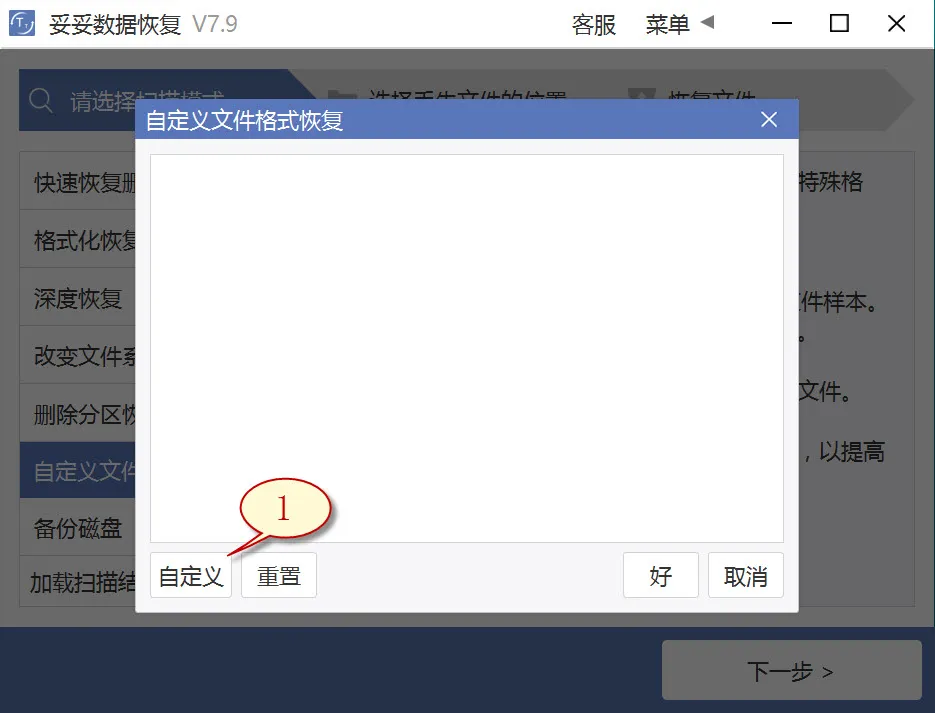
4. 选择刚才我们新建的文件夹,然后再点击“选择文件夹”按钮,当你要添加其他格式的文件夹,请按照上述步骤重复执行。
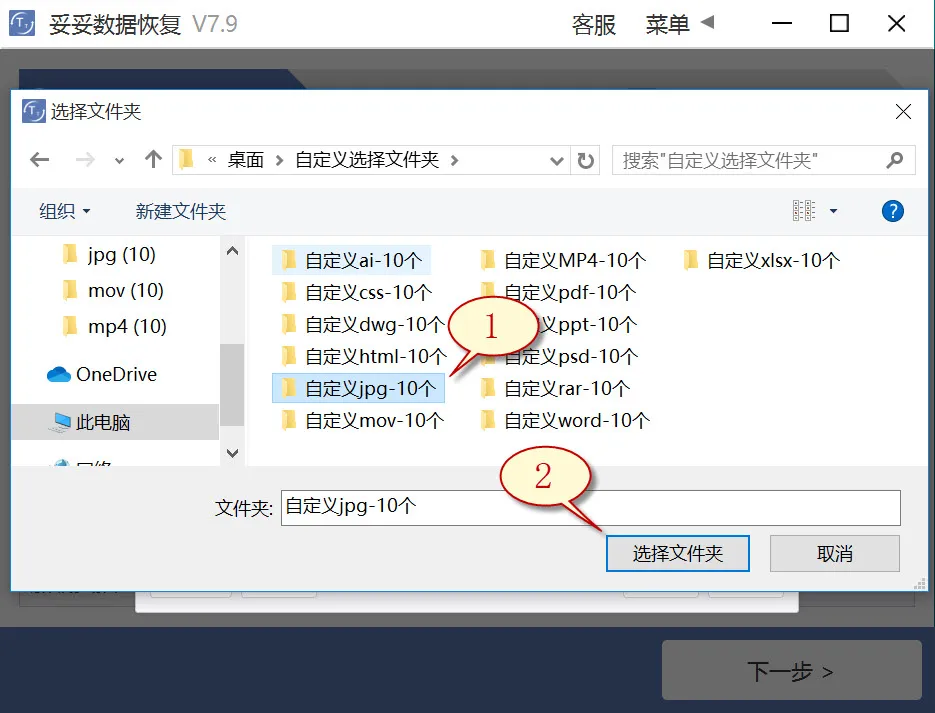
5. 待成功解析出文件唯一特征码后,选择需要寻找的文件类型(如图1所示),之后再选择“好”按钮(如图2所示)。
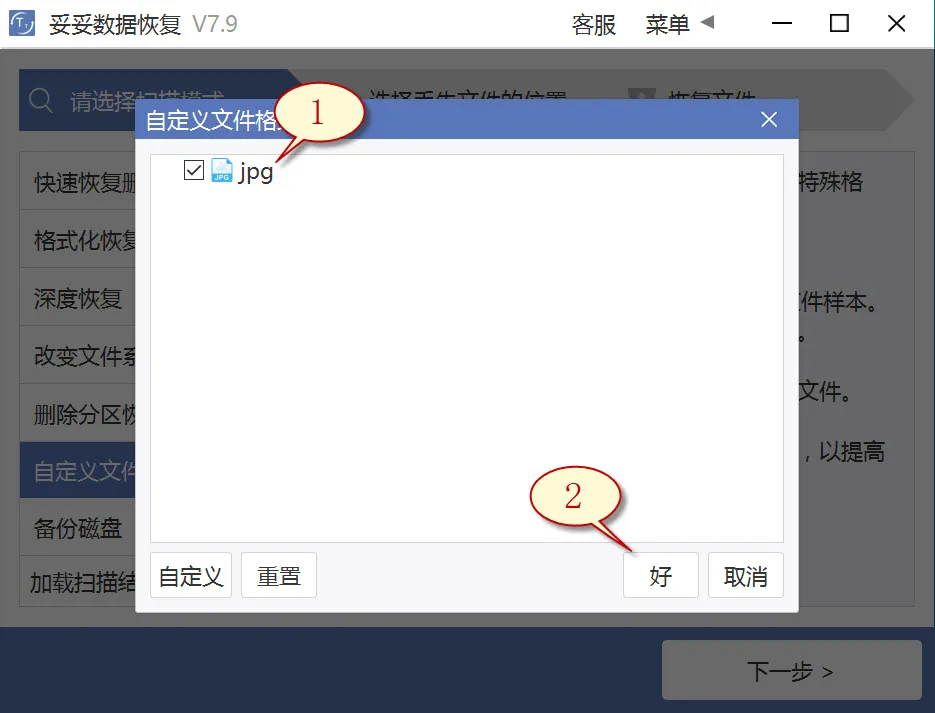
6. 点选丢失文件文件所在位置(如图1所示图片),接着点选“下一步”按钮(下图2展示)。
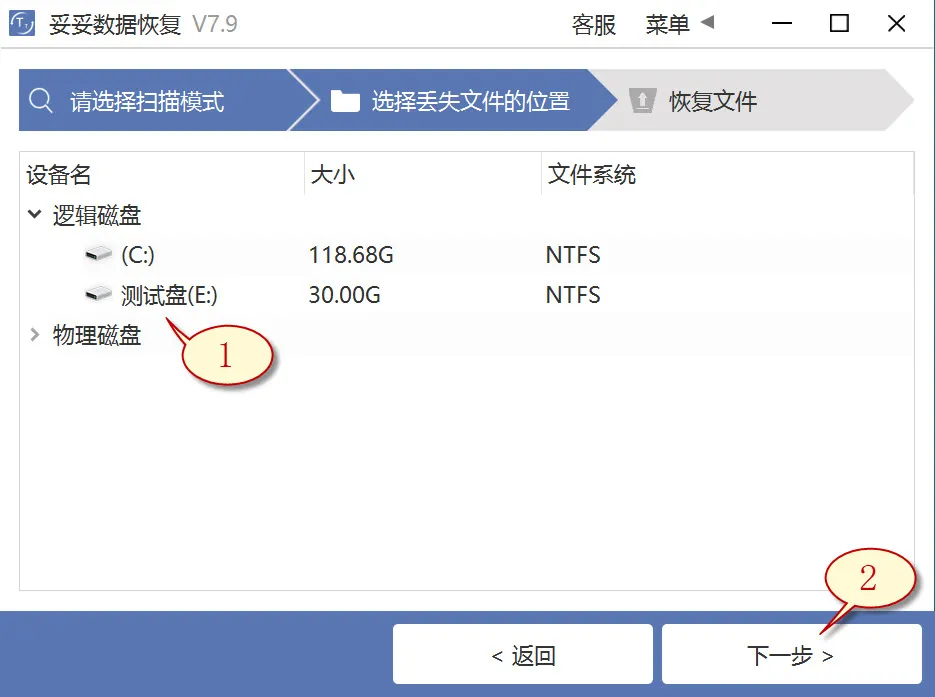
7. 点击“预览”(如图1所示),查看扫描到的文档内容。选择我们需要还原的文档,再点选“恢复”按钮(图2),重要数据可以完整恢复。
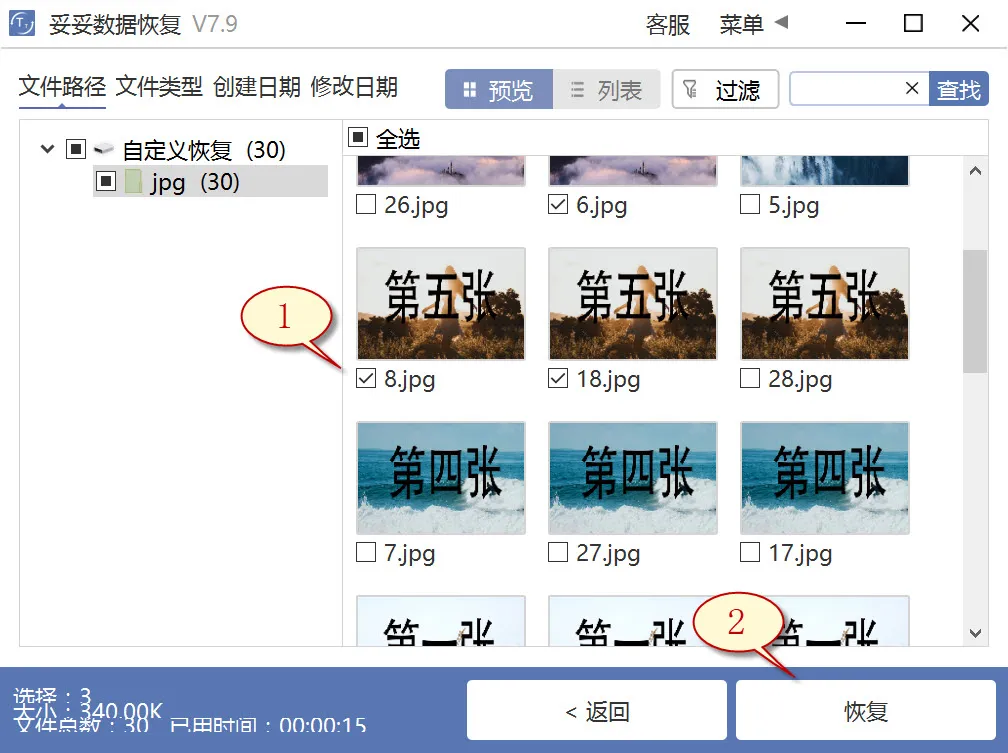
提示:“自定义文件格式恢复”功能无法按照丢失前文件原文件名和路径恢复,要是需要快速找回丢失的文档,需要恢复的文件必须保持文件原有的结构和名称,请查阅“格式化恢复”功能使用教学。
方法四:使用文件历史记录功能恢复u盘数据方法
1. 在操作系统中,通过开始菜单运行左下角的Windows图标,然后在搜索框中输入“控制面板”,点选打开该选项,在控制面板中找到“文件历史记录”。
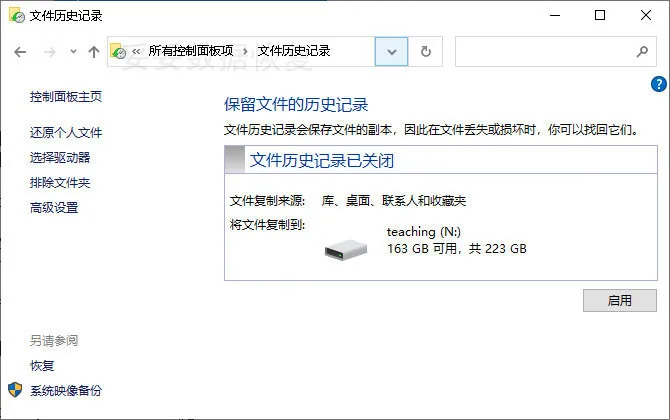
2. 点选左边的“还原我的文件”,接着再选择想还原的文件和文件夹,之后点选“还原”即可。
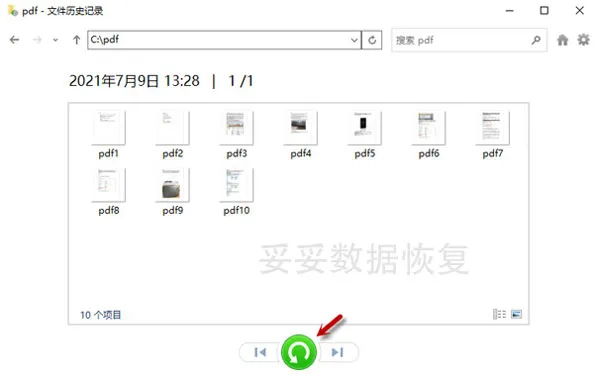
提示:文件历史记录功能只限于还原最近备份的文件版本。如果我们错误删除了数据并在备份数据之前未保存其最新版本,原有数据则无法恢复。
方法五:使用Windows备份恢复u盘数据方法
1. 在左下角点击“搜索”,输入“控制面板”,打开该应用,接着再进入“系统和安全”,选择“备份和还原 (Windows 7)”。
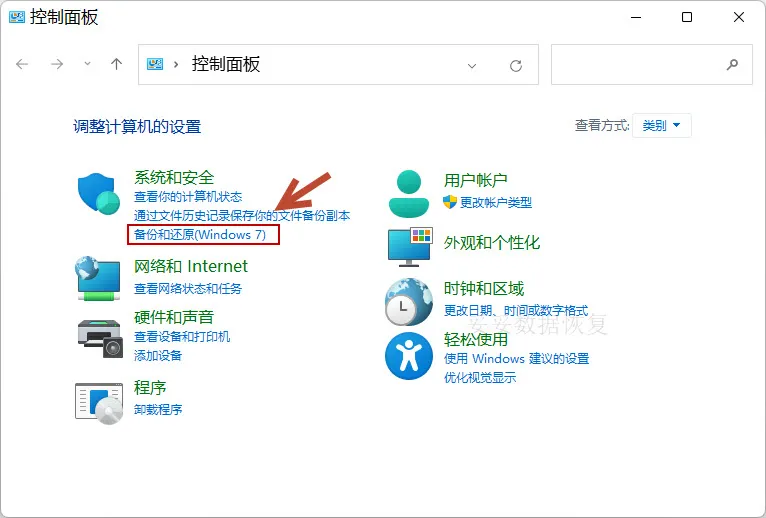
2. 单击“还原我的文件”,我们就能还原丢失的文档。
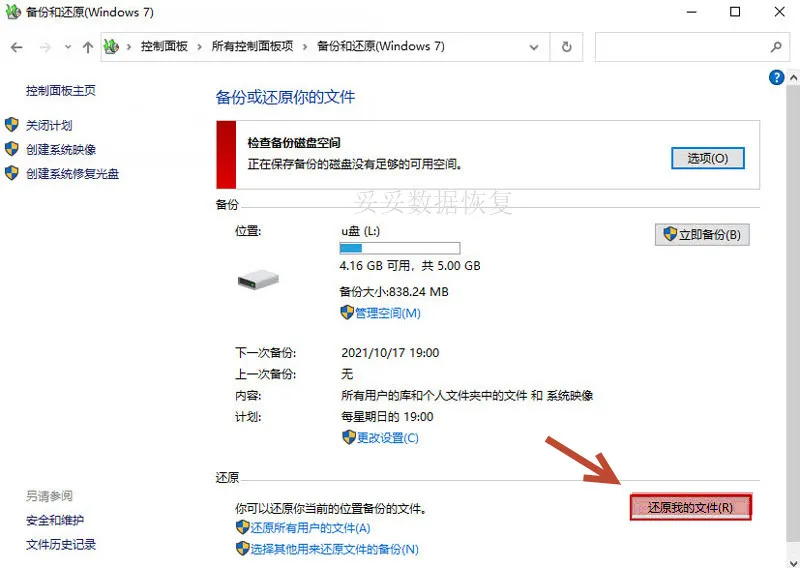
提示:若遇到Windows备份无法恢复U盘文档的状况,造成原因包括U盘损坏、驱动过旧或驱动器号未设置或冲突。这些问题可能致使系统无法加载U盘数据。
三. 多渠道尝试恢复丢失数据,恢复的机会远不止一个
如果你发现U盘格式化后的文件找不回来,别急着放弃!恢复数据的途径其实比你想象的要多。除了常见的U盘数据恢复软件外,你还可以试试从其他存储设备找找看。如果你曾经将文件复制或转移到其他硬盘、U盘或移动硬盘中,那么这些设备里可能还有你需要的文件。即便这些存储设备的文件被删除或格式化,只要没有被覆盖,新数据还是有可能恢复的。
很多人都会忽略这一点,以为数据一旦丢失就再也找不回来了。但事实上,如果你能通过其他存储设备找到曾经的文件备份,恢复起来其实省时省力,效果比直接在丢失的U盘上恢复要好得多。你也许不会找到最新的版本,但至少能拿回一些关键数据,避免从头开始重新做,节省了大量时间。
有时候,数据丢失并不是完全无可救药的。尽管你可能面临的压力和焦虑很大,但如果你有过多次将文件转移到其他设备的操作,恢复成功的几率就大大增加了。还记得你有没有把这些文件保存过其他地方?如果有,赶紧尝试通过其他存储设备来恢复这些丢失的文件。
接下来,我们将讨论如何通过定期备份来避免数据丢失的问题,确保这些麻烦不再发生。
四. 数据丢失的最大敌人:定期备份
U盘文件丢失的痛,大家应该都有过体会。为了避免下次再次上演“数据消失”的悲剧,最简单也是最有效的办法就是――定期备份。只要你把数据备份好,万一有意外情况发生,丢失的文件就不至于完全无法找回。很多人因为忽视了备份,才会在数据丢失后心急如焚。其实,备份数据的动作并不复杂,很多方法都能保证文件的安全,甚至可以做到自动化。毕竟,预防胜于治疗,不是吗?
你可能会问,备份怎么做才是最有效的?别急,下面我为你列出了一些常见的备份方案,简单又高效,保证能让你放心再也不怕文件丢失。
| 备份方式 | 优点 | 适用情况 |
|---|---|---|
| 外部硬盘备份 | 容量大,传输速度快,安全性高 | 适合备份大文件或长期存储 |
| 云备份 | 随时随地访问,自动同步,安全性较高 | 适合备份重要文档,保证数据随时可取 |
| U盘备份 | 便捷,适合日常使用,携带方便 | 适合小规模数据存储,方便随身携带 |
| 网络存储服务 | 能自动同步文件,支持多设备访问 | 适合多人共享文件,或者多人办公环境使用 |
| 本地计算机备份 | 简单操作,快速备份 | 适合日常文档和小文件的备份 |
这些备份方法各有优缺点,可以根据自己的实际需求选择最合适的方案。如果你不想再经历数据丢失带来的焦虑,不妨从现在开始,养成定期备份的好习惯,让数据丢失不再成为你的烦恼。
五. 如何避免恢复数据过程中的常见误区
在数据恢复的过程中,很多人往往会遇到一些误区,这些误区不仅会让恢复变得更加困难,还可能导致数据的完全丢失。比如,恢复文件时过于急于操作,或者使用了不合适的工具,这些都会影响最终的恢复效果。对于很多用户来说,恢复数据并不是一件简单的事,尤其是在面对U盘格式化的情况下,更需要谨慎处理。
你可能会觉得,只要用恢复软件一搞就行了,但其实这并不一定能百分百恢复所有文件。比如,当你发现文件丢失后,千万别急着往U盘里重新写入数据。因为新写入的数据会覆盖掉已经删除的文件位置,这样就会大大降低恢复成功的几率。你是否有过这种心急的冲动?一旦覆盖,文件很可能永远都找不回来了。
另外,选择恢复软件时,千万要小心,不是所有的数据恢复工具都一样好。选择一个靠谱的工具非常重要,否则你可能会发现恢复到的文件是乱码,或者恢复成功的文件不完整。很多人对恢复软件的选择不够重视,导致了很多本来可以恢复的文件没能找回。所以,选择合适的工具是至关重要的一步,最好选一些专业的、用户评价良好的工具。
记住,恢复数据时的每一步操作都至关重要。如果不小心,就会让恢复的机会大大减少。所以在操作时要冷静、细心,避免一些看似无关的小问题,确保恢复过程尽可能顺利。
六. 总结
win11 U盘格式化怎么恢复?本文已经介绍了5种有效的恢复方法,帮助你轻松找回丢失的文件。无论是通过U盘自身的恢复工具,还是借助其他存储设备进行找回,甚至通过专业的数据恢复软件,都有可能挽回丢失的数据。文章中我们还强调了备份数据的重要性,定期备份是避免文件丢失的最佳策略。希望通过这篇文章的解答,你能够更加清楚如何应对U盘格式化后数据丢失的问题,并能采取正确的方式进行恢复。
相关内容
如果你的U盘存储的文件在打开时出现错误或无法正常使用,别着急,问题往往是可以解决的。首先,检查U盘是否有物理损坏,接触不良或接口松动也有可能导致文件无法正常打开。你可以试试换个USB接口或另一台电脑,看看能否正常读取。
如果硬件没问题,那就检查U盘是否发生了文件系统损坏。你可以尝试通过系统自带的工具修复。Windows系统中,你可以右击U盘盘符,选择“属性”-“工具”-“检查”来修复文件系统。遇到文件损坏时,使用专业的数据恢复软件进行扫描恢复也是一个不错的选择。
如果文件本身损坏严重,可能需要借助一些高级恢复工具或者数据恢复软件来扫描U盘,恢复那些无法正常打开的文件。需要注意的是,尽量避免继续往U盘写入新文件,因为这可能会覆盖原本能恢复的数据。
如果你的U盘遭遇了火灾、水灾等严重灾害,数据丢失的情况确实令人头痛。遇到这种情况,首先不要急于对U盘进行处理,尽量保持它原始的状态,以避免进一步的损坏。接下来,可以尝试将U盘送到专业的数据恢复公司,这类公司拥有专门的设备和技术,可以在极端情况下进行硬件级的恢复。
对于那些自行尝试恢复的用户,虽然恢复的机会较小,但你可以先使用一些专业的恢复软件扫描丢失的文件。尤其是当U盘在灾后还能正常连接到电脑时,有时还能成功恢复部分数据。切记,恢复操作前不要往U盘上写入新的文件,这样可能会覆盖掉丢失的数据,造成更大的损失。
如果灾难性损坏严重,专业数据恢复服务可能是最可靠的选择,虽然费用较高,但能够最大程度提高恢复成功率。
如果你的U盘连接到电脑后,系统提示需要格式化才能使用,千万不要急着点击“格式化”按钮。格式化会清除U盘上的所有数据,这时候你需要冷静下来,尝试其他恢复方法。
首先,尝试右键点击U盘盘符,选择“属性”检查它的文件系统是否出现问题。如果文件系统损坏,可以尝试通过命令提示符修复。打开命令提示符(CMD),输入“chkdsk X: /f”(X是你的U盘盘符),系统会自动检查并修复可能的错误。
如果仍然无法修复,你可以使用专业的恢复软件进行数据扫描,这些工具可以帮助你在不格式化U盘的情况下恢复丢失的数据。要特别注意,不要往U盘里写入任何新文件,以免覆盖现有的数据。
如果自己无法恢复,考虑送到专业的数据恢复机构,这样能够增加恢复的成功率。
如果你的U盘老化严重,出现频繁的读写错误,数据丢失的问题就比较棘手了。在这种情况下,首先要尽量避免继续使用U盘,因为频繁的读写操作会增加数据丢失的风险。
你可以尝试连接U盘到不同的电脑或设备上,看看问题是否依旧存在。这样可以排除是电脑接口的问题。接下来,使用数据恢复软件进行扫描,看是否能够恢复丢失的文件。在进行恢复前,最好不要再往U盘中写入新的数据,因为这可能会覆盖掉尚未恢复的文件。
如果自己恢复不了,建议尽快把U盘送到专业的数据恢复中心进行进一步处理。老化的U盘在硬件层面的损坏无法通过常规手段解决,专业机构拥有专门设备,可以最大程度地恢复数据。