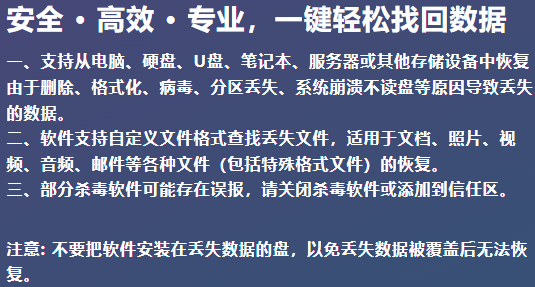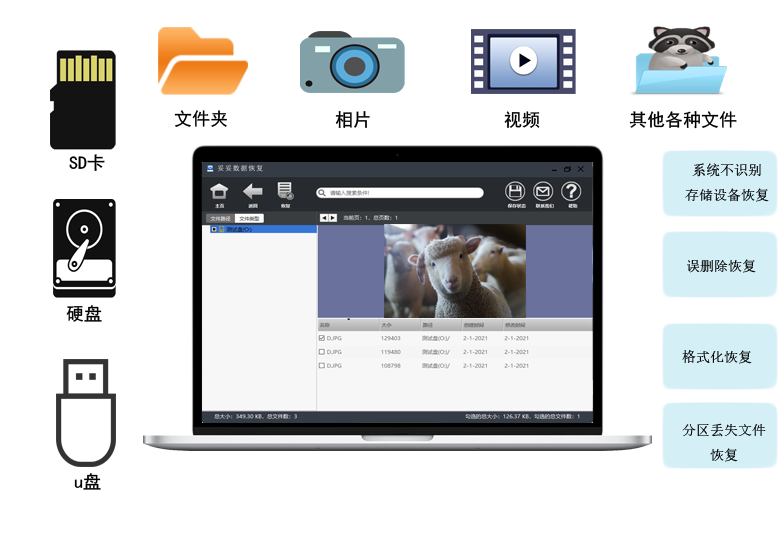Win10电脑U盘格式化后如何快速找回重要文件,5个步骤助你恢复(视频教程)
2025-05-23 12:38

Win10电脑U盘格式化后如何快速找回重要文件?这是很多人都曾遇到过的问题,尤其是当你发现自己错把文件删除或者格式化了U盘,心里那种急躁和懊悔的感觉,相信每个人都能体会。老李就是个典型的例子――他急急忙忙清理U盘空间,却发现最重要的工作文件都没备份,瞬间就觉得天都塌了。你是不是也有过类似的经历?别急,数据丢失并不是世界末日。其实,只要掌握正确的方法,U盘格式化后的文件并非完全不可恢复。接下来,我们将为你揭示5个便捷的恢复技巧,帮你在Win10电脑上快速找回丢失的文件。只要跟着步骤走,你就能轻松解决问题,重拾那些看似失去的数据。
一. 数据丢失后的正确处理方式
你是否遇到过这样的情况:U盘突然格式化,所有文件瞬间消失,心脏一紧,脑袋一片空白。丢失的数据不只是文件,它们可能是你加班几天几夜的成果、重要的工作报告,甚至是你那几个月存储的珍贵照片。面对这种情况,很多人可能会像小张一样,试图继续使用U盘,甚至想着把新文件覆盖上去。这样做,简直是对数据丢失的“雪上加霜”!
那么,在数据丢失之后,我们应该如何正确处理呢?最关键的一步是:停止一切写入操作!也就是说,看到数据丢失后,千万不要再在U盘上保存任何新文件。因为一旦新数据覆盖旧数据,原有的丢失文件就可能永久消失,再也找不回来了。你是不是已经开始后悔没有及时停止操作了?
接下来,尽快保护你的U盘。要知道,U盘在格式化后,丢失的文件并不是完全消失了,而是被标记为“空闲”区域,可以通过专业的数据恢复工具找回。因此,正确的做法是尽早采取恢复措施,为恢复数据创造有利条件。你是否已经尝试过这些方法?如果没有,那你就错过了最关键的时机。
在你感到无助时,不妨停下来,了解下数据恢复的步骤和技巧,避免进一步损坏丢失文件的可能性。接下来我们会告诉你如何通过简单的步骤,快速找回丢失的数据,切勿错过这个机会!
| 正确处理方法 | 错误做法 |
|---|---|
| 停止使用U盘,避免覆盖数据 | 继续在U盘上写入新文件 |
| 使用专业数据恢复工具 | 随便尝试下载不可靠的软件 |
请点击观u盘格式化丢失数据后,如何采取正确方法保护数据教学视频:
二. Win10电脑U盘格式化后如何快速找回重要文件 - 5种恢复方法
本教程针对u盘格式化或提示格式化等原因导致数据丢失为例,如其他原因导致数据丢失,可前面列表选择相应数据恢复功能进行恢复。操作方法可以参考“格式化恢复”使用教程。
妥妥数据恢复软件功能选择指南
| 丢失数据原因 | 快速恢复删除文件 | 格式化恢复 | 深度恢复 | 改变文件系统恢复 | 删除分区恢复 | 自定义文件格式恢复 |
|---|---|---|---|---|---|---|
| 文件误删除 | ✓ | ✓ | ✓ | |||
| 文件删除并清空回收站 | ✓ | ✓ | ✓ | |||
| 病毒删除文件 | ✓ | ✓ | ✓ | |||
| 360误删除文件 | ✓ | ✓ | ✓ | |||
| 系统断电或崩溃后文件丢失 | ✓ | ✓ | ✓ | |||
| 剪切过程中断丢失数据或剪切过程完成 | ✓ | ✓ | ✓ | |||
| 文件损坏或无法打开 | ✓ | ✓ | ✓ | ✓ | ||
| 格式磁盘后数据丢失 | ✓ | ✓ | ||||
| 分区操作后文件丢失或文件名乱码 | ✓ | ✓ | ✓ | |||
| 磁盘变为RAW | ✓ | ✓ | ||||
| 发现文件和文件夹不见了 | ✓ | ✓ | ✓ | |||
| 文件显示0字节 | ✓ | ✓ | ✓ | |||
| 显示磁盘格式错误 | ✓ | ✓ | ✓ | |||
| 提示需要格式化 | ✓ | ✓ | ✓ | ✓ | ||
| 打开文件或文件夹时,提示找不到文件或目录 | ✓ | ✓ | ✓ | |||
| 数据突然不见了 | ✓ | ✓ | ✓ | |||
| 文件内容变得无法识别 | ✓ | ✓ | ||||
| 硬件故障、电源中断或磁盘错误等原因而损坏,损坏的数据可能无法正确读取 | ✓ | ✓ | ||||
| 改变文件系统(ntfs与fat32之间转换) | ✓ | ✓ | ||||
| 运行磁盘检查工具导致数据丢失 | ✓ | ✓ | ||||
| 文件名显示为乱码 | ✓ | ✓ | ||||
| 整个磁盘变成一个分区 | ✓ | ✓ | ||||
| 分区后提示未格式化 | ✓ | ✓ |
注:请根据表格中从左到右的顺序,针对具体的数据丢失原因选择相应的恢复功能进行操作。
方法一:u盘格式化恢复
妥妥数据恢复软件“格式化恢复”功能让文件恢复更加高效,可按照原有路径还原丢失文件。
请点击观看u盘格式化恢复功能教学视频:
“格式化恢复”功能详细操作如下:
1. 在妥妥数据恢复软件官网下载并安装妥妥数据恢复软件。让U盘被电脑识别后再启动妥妥数据恢复程序,否则恢复软件将无法显示到u盘。
2. 选择“格式化恢复”选项,随后点选“下一步”按钮。

3. 点选丢失文件的u盘后,随后点击“下一步”按钮。
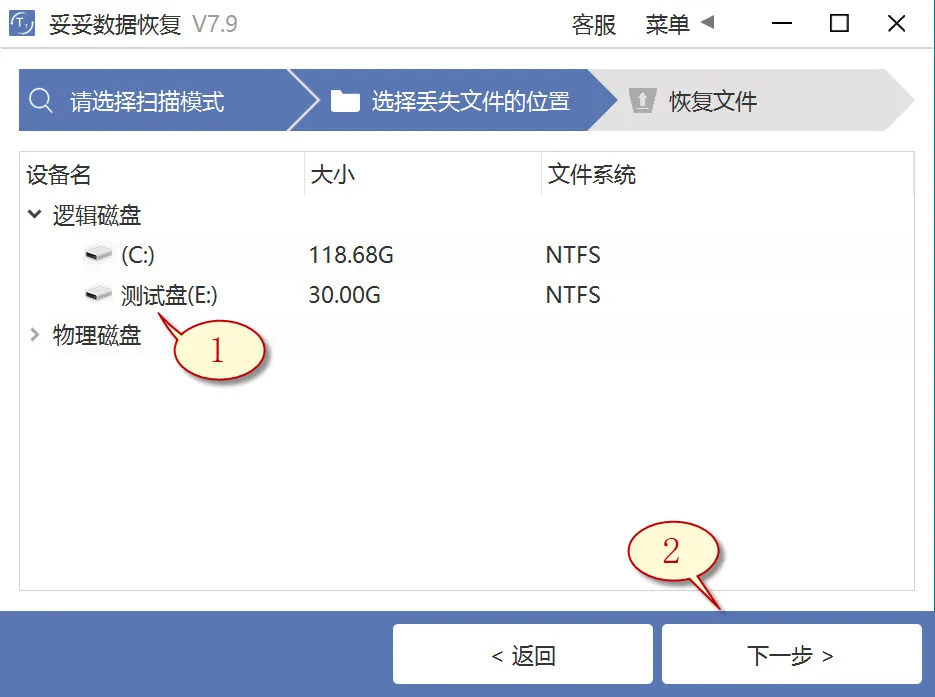
4. 执行扫描程序,等扫描完成后,筛选全部想要恢复的重要文件,之后点击“恢复”按钮。浏览已还原的数据并检查恢复效果。
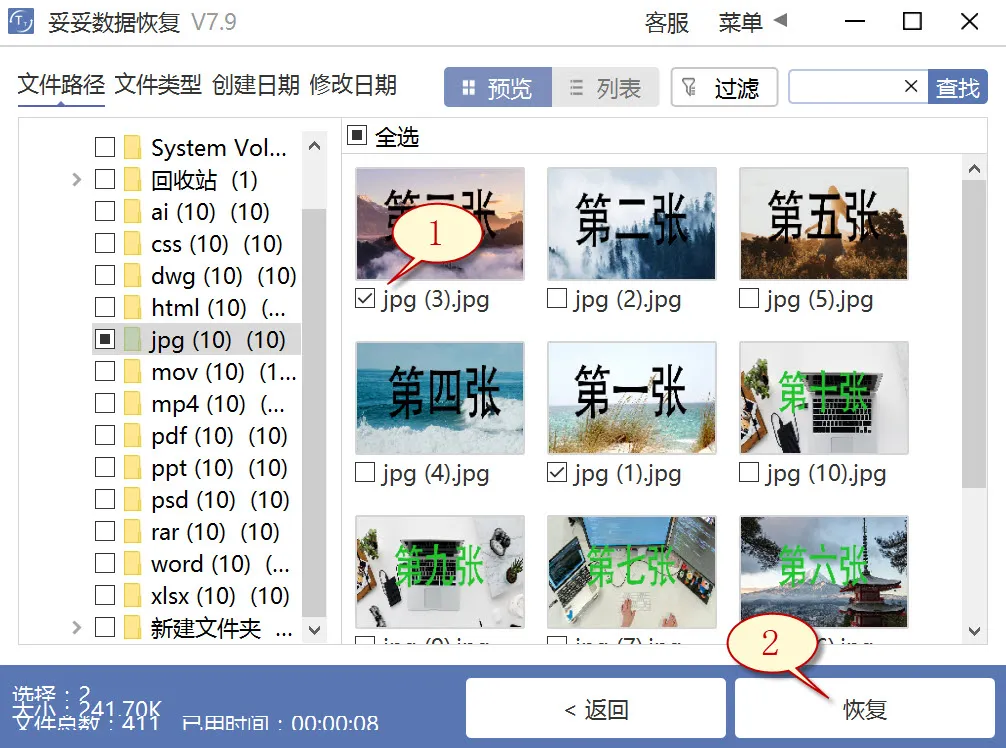
提示:倘若寻找不到丢失的数据,请尝试利用“自定义文件格式恢复”或“深度恢复”功能来进行数据还原。
方法二:u盘深度恢复
“深度恢复”功能运用扫描丢失数据盘的底层数据来提取关键数据。深度恢复不仅能恢复u盘内所有格式的文件,数据还原成功率高于“格式化恢复”,但略逊色于“自定义文件格式恢复”功能。
请点击观看u盘深度恢复功能教学视频:
“深度恢复”功能操作步骤如下:
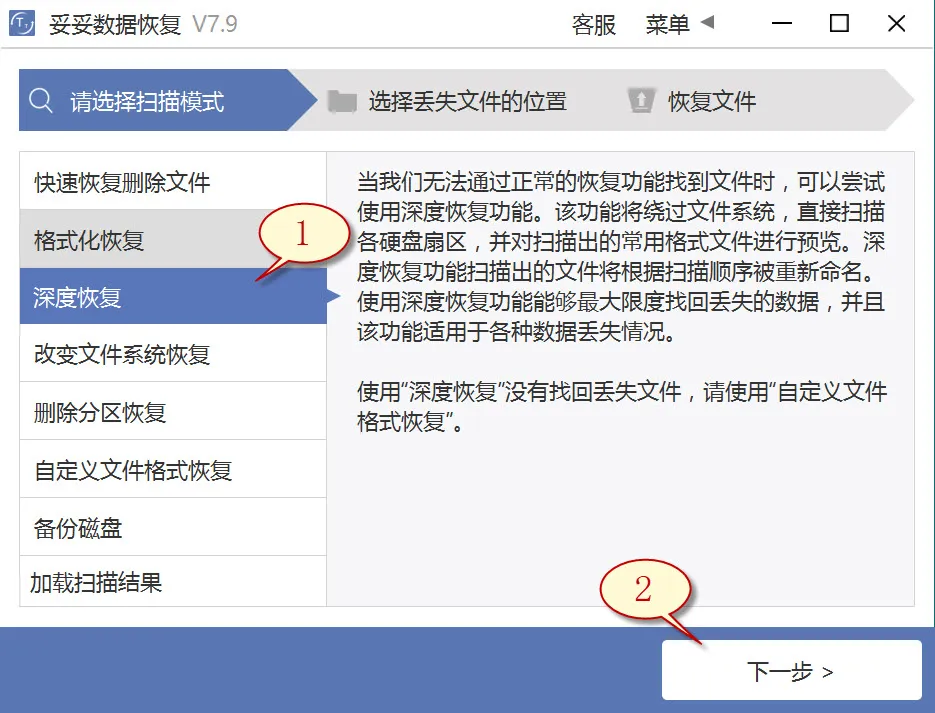
深度恢复功能的恢复方法与“快速恢复删除文件”使用方法相同。U盘连接电脑后再执行妥妥数据恢复程序,点击“深度恢复”功能。之后再点选“下一步”按钮。点击丢失数据所在的盘符,点选“下一步”。运行扫描程序,待扫描完毕后,即可浏览查看并还原丢失的文档。
方法三:u盘自定义文件格式恢复
妥妥数据恢复软件“自定义文件格式恢复”功能首先我们要创建一个文件夹,在这个文件夹中必须存储超过10个与要求恢复相同格式的数据。恢复软件扫描文件夹后,程序自动分析生成一个唯一特征码,利用这个唯一代码,查找并恢复丢失u盘中所有相关格式文件。当我们还想恢复不一样的参数文件,必须重新分别建对应文件格式的文件夹,提示:新增文件夹一定不要存储在丢失数据的u盘中。
请点击观看u盘自定义文件格式功能恢复教学视频:
自定义文件格式恢复使用方法:
1. U盘连接电脑后再执行妥妥数据恢复软件,否则妥妥数据恢复软件无法读取到u盘信息。
2. 点击“自定义文件格式恢复”选项,然后再点击“下一步”。
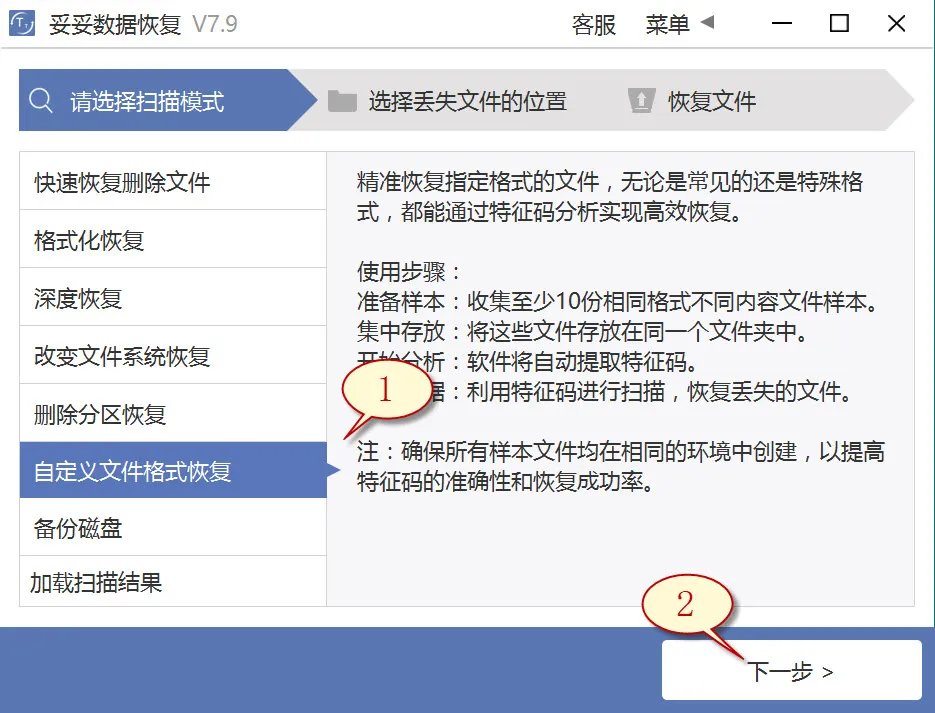
3. 取消勾选全部分类(如图图片1所示),点击“自定义”(如图2展示)。
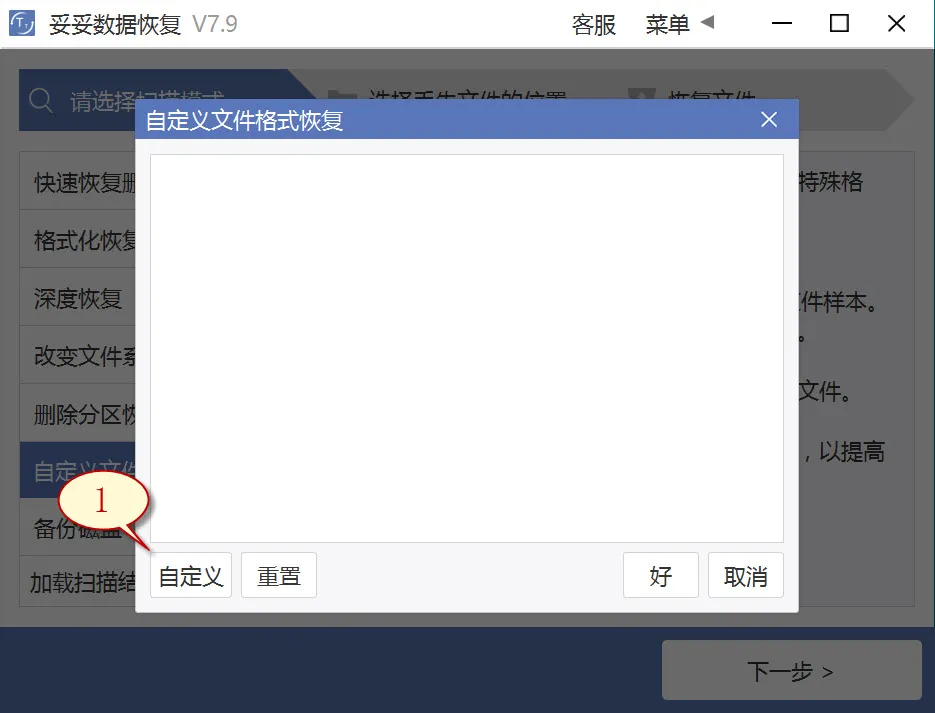
4. 选择之前我们新建存入文件的文件夹,之后再点选“选择文件夹”按钮,倘若还想添加另外文件格式的文件夹,请按照相同的操作步骤循环操作。
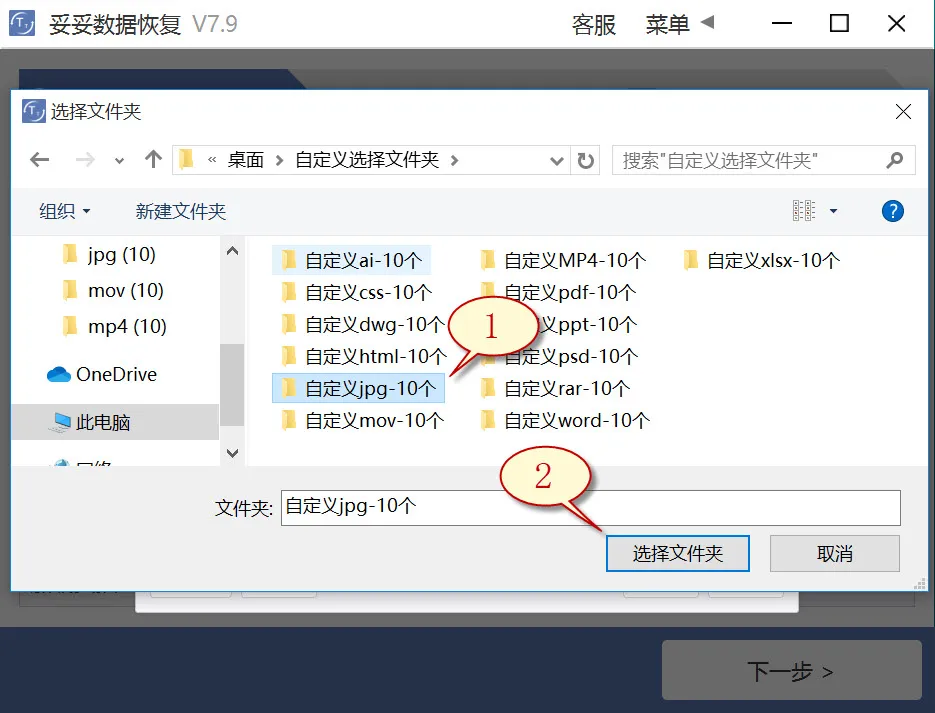
5. 待成功解析出文件特征码后,选择需要得到的文件类型(如图1展示),然后点选“好”按钮(如图2所示图片)。
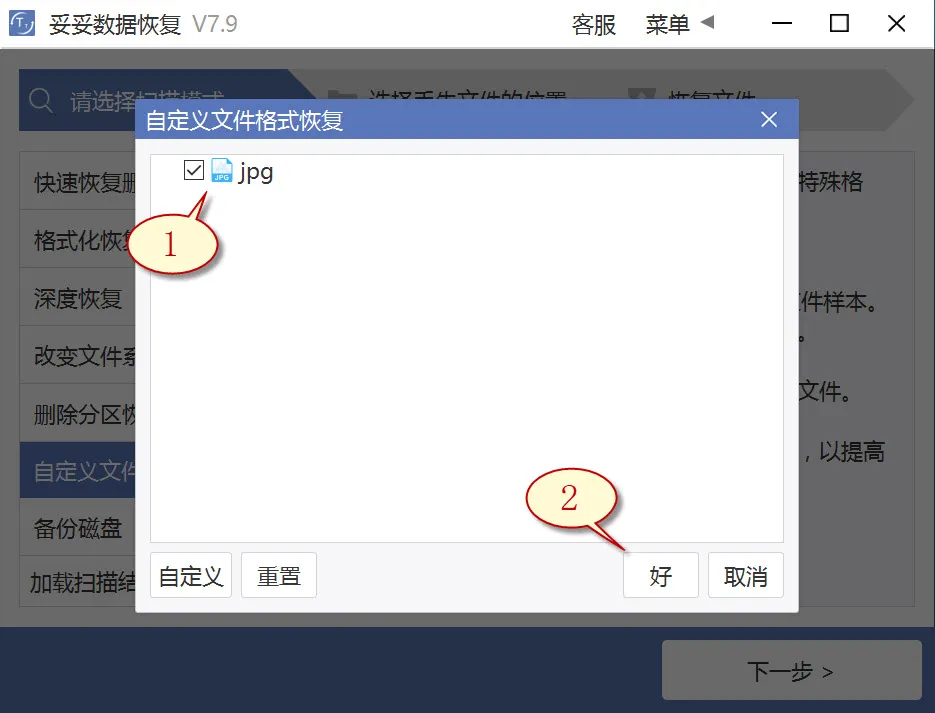
6. 选择丢失数据所在盘符(如下图1所示),接着再点选“下一步”按钮(下图2展示)。
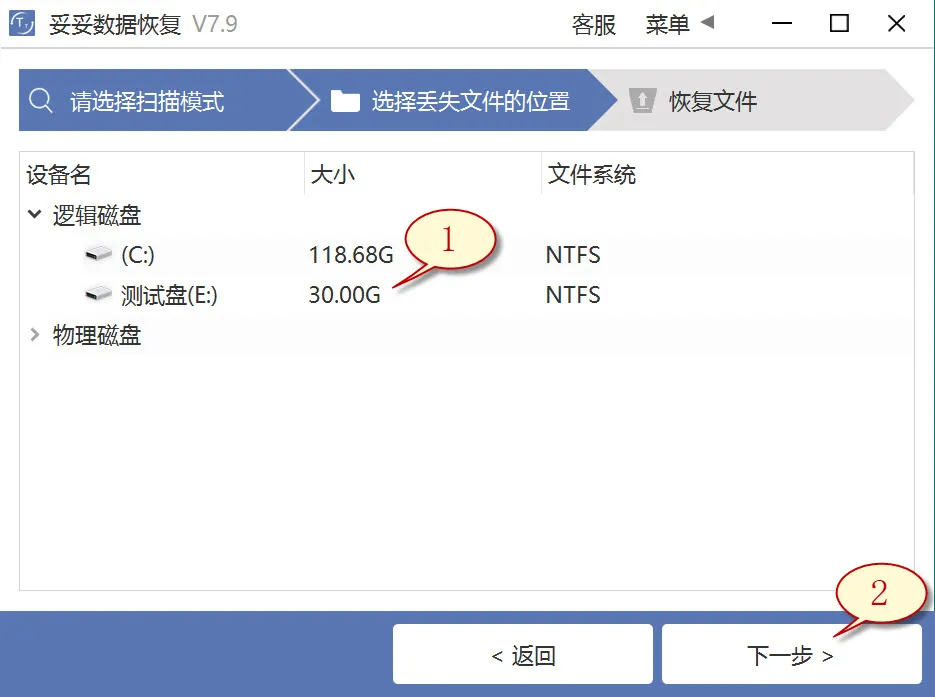
7. 点击“预览”(如图1所示),翻阅扫描到的文件列表。点选要还原的文件,之后再选中“恢复”按钮(图2),失去的文件可以完整恢复。
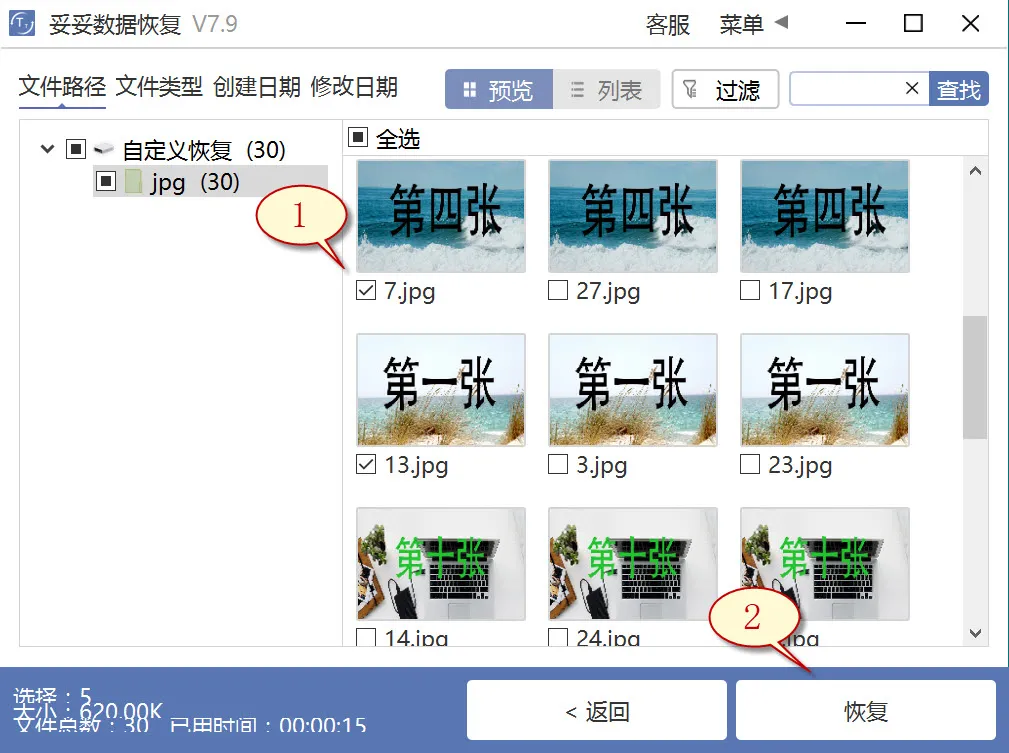
提示:“自定义文件格式恢复”选项无法按照丢失前数据文件名和路径还原,倘若还需要快速还原丢失的文件,还需要维持文件原样,请查阅“格式化恢复”功能使用使用步骤。
方法四:使用文件历史记录功能恢复u盘数据方法
1. 在Windows操作系统中,从开始菜单中访问左下角的Windows图标,随后在搜索框中输入“控制面板”,点选打开该选项,在控制面板中找到“文件历史记录”。
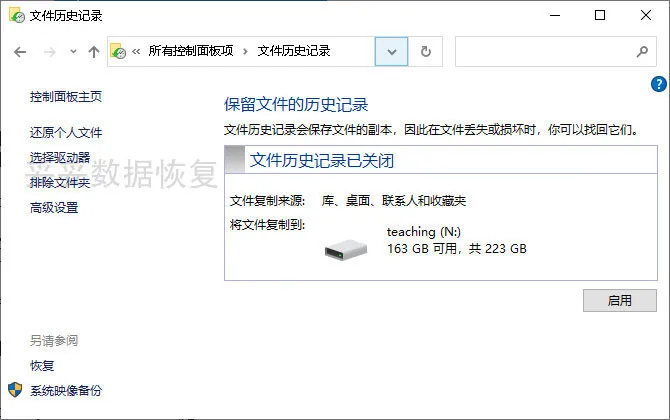
2. 打开左边的“还原我的文件”,之后再选择要恢复的文件和文件夹,然后再点选“还原”即可。
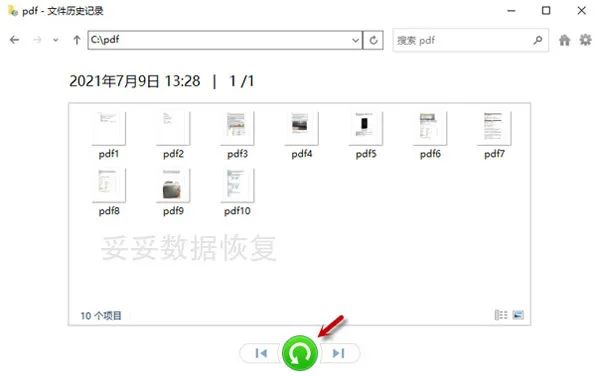
提示:文件历史记录选项只可还原最近备份的文件版本。如果我们误删除了数据并在备份数据之前未保存其最新版本,原有数据则无法找回。
方法五:使用Windows备份恢复u盘数据方法
1. 启动控制面板,随后进入“系统和安全”,选中“备份和还原 (Windows 7)”。
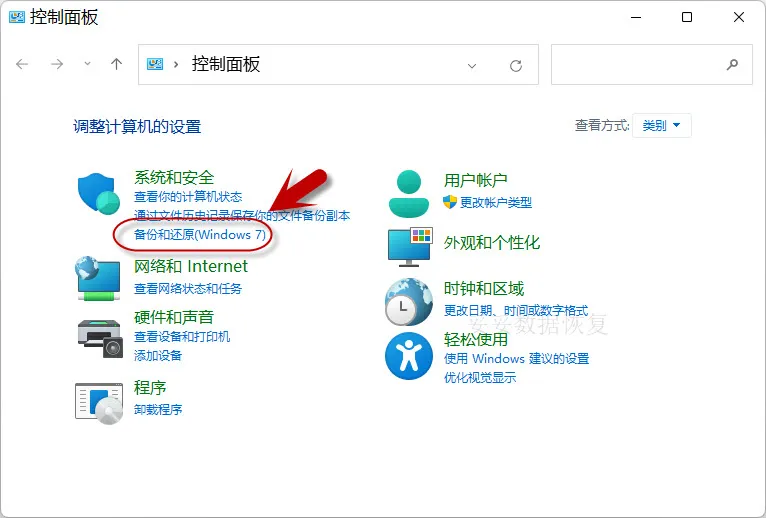
2. 单击“还原我的文件”,你就可恢复丢失的文档。
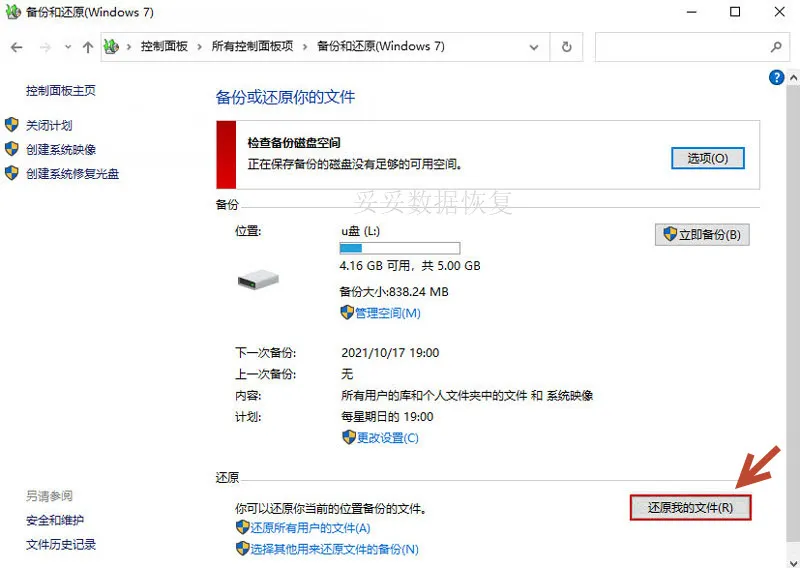
提示:若遇到Windows备份无法恢复U盘文档的场景,造成原因包括U盘损坏、驱动过旧或驱动器号未设置或冲突。这些问题有可能造成系统无法打开U盘文件。
三. 多渠道找回丢失数据
数据丢失的确令人头疼,尤其是当你已经尝试了一些常见的恢复方法,却依然无济于事。不过,别急,还有其他的“后招”可以试试,关键是要多管齐下,尽可能多地寻找恢复的机会。
如果你曾经将丢失的文件从U盘拷贝到其他设备,比如另一块硬盘、移动硬盘或是另一个U盘,即使这些设备上的文件已经被删除、格式化或者被剪切,数据仍有恢复的可能。很多人误以为删除的数据就彻底消失了,其实不然,只要数据没有被新文件覆盖,我们依然可以通过专业的软件恢复它们。
这时候,不妨考虑使用妥妥数据恢复软件。这个软件能够扫描你可能忘记的设备,帮助你找回那些看似无望的文件。想象一下,如果你曾将文件复制到了另一个硬盘或者U盘,恢复起来就比重新写文件快得多,节省了大量时间和精力。你是否曾经忽略过这些存储设备?或许它们藏着你丢失的“宝藏”数据。
重要的是,恢复操作越早做越好,一旦数据被覆盖,恢复的机会就会大大降低。所以,别再犹豫了,赶紧使用妥妥数据恢复软件,或许你会在意想不到的地方找到丢失的文件。而且,你也不必担心恢复过程是否复杂,接下来的步骤将为你提供更清晰的操作指导。
接下来的部分,我们将介绍如果这些方法仍然无法帮助你恢复数据,如何通过远程免费求助妥妥数据恢复技术人员获得进一步支持。
四. 数据恢复遇阻,如何获得专业帮助?
遇到数据丢失,许多人第一反应就是“赶紧下载个恢复软件试试”,但有时即便使用了各种工具,数据依然无法恢复,这时该怎么办?别慌,很多时候问题并不在软件本身,而是在操作过程中出了差错。比如,软件扫描到了丢失的文件,却没能准确定位,或者扫描结果中有很多文件不知如何选择,结果导致恢复失败。其实,恢复数据时的一步错误操作,可能就会让你的数据变得更难恢复。
如果你发现自己对恢复操作感到迷茫,或者手头的工具始终无法恢复丢失的文件,建议不要盲目操作。别让自己被“越操作越糟”的局面拖住,赶紧寻求专业帮助才是明智之举。其实每天都有不少用户联系我们的技术支持,很多问题可以通过远程协助轻松解决。例如,有用户因为不小心将数据恢复路径设错,导致恢复文件失败;有的用户使用恢复软件时,没有正确设置文件过滤选项,结果错过了最关键的文件。只要通过远程支持,技术人员可以帮助你避开这些陷阱,指导你一步步找回丢失的文件。
通过与专业技术人员沟通,你不仅能避免误操作,还能得到一对一的实时指导,让恢复过程更加高效和安全。恢复数据可不是一件随便的事,正确的方法才能真正把文件找回来。如果你不确定操作步骤,或者担心自己做错了什么,及时寻求技术支持是个不错的选择。毕竟,正确的恢复方式和一步到位的专业帮助,才是快速找回丢失文件的关键。
五. 总结
Win10电脑U盘格式化后如何快速找回重要文件,本文为你详细介绍了5种便捷的恢复技巧,包括如何使用恢复软件、如何避免误操作、以及如何通过其他存储设备找回丢失的数据。如果这些方法仍无法解决问题,别担心,远程技术支持能够为你提供专业帮助,确保数据安全恢复。恢复数据并非一蹴而就,但只要按照正确的步骤操作,找回丢失的文件并不难。希望这篇文章能帮助你更好地应对数据丢失的问题,尽早找回那些重要文件。
相关内容
如果你的U盘被病毒感染导致文件损坏,首先,别急,最重要的是避免对U盘进行任何进一步操作。继续使用U盘可能会让病毒传播到其他文件或设备,造成更大的损失。
第一步,你需要尽快断开U盘与电脑的连接,避免病毒进一步破坏数据。接下来,使用一款可靠的杀毒软件进行彻底扫描,清除U盘中的病毒。记得在扫描时选择“深度扫描”选项,这样才能最大限度地发现潜在的威胁。
清理完病毒后,不要急于打开U盘。使用专业的数据恢复软件(如妥妥数据恢复软件)进行数据恢复,软件可以帮助你恢复病毒感染前丢失的文件。如果文件损坏程度较高,恢复成功率可能会有所降低,但大多数情况下,还是能找回一些重要数据的。
保持冷静,切勿在恢复过程中乱动文件,这样更有可能成功恢复。
避免使用“剪切”功能是减少数据丢失的最佳做法,因为在文件剪切的过程中,任何操作中断都有可能导致文件损坏。更安全的做法是先复制文件到目标文件夹,确认文件内容完整后再删除源文件。这样即使中途出现问题,源文件也不会丢失。如果复制文件时发现有错误,及时停止操作,检查文件是否已完全复制。确保没有问题后,再进行删除操作,最大限度地避免数据丢失的风险。
遇到U盘在复制文件时出现错误,首先要做的是立即停止操作,避免再次尝试复制文件。不要继续用U盘进行任何读写操作,因为每一次尝试都可能导致数据进一步损坏。
接下来,可以尝试使用专业的数据恢复软件进行扫描,查看是否能恢复丢失或损坏的文件。如果文件损坏较轻,恢复软件可能能帮助修复或恢复原文件内容。如果恢复软件扫描不到文件,可能需要考虑使用高级恢复技术或寻求专业数据恢复服务。
记住,恢复过程中不要随意格式化U盘,这样可能会导致文件不可恢复。
如果chkdsk命令运行半天都没有任何进展,可能是因为磁盘存在严重的物理损坏或文件系统出现了较大的问题。此时,chkdsk可能需要更长的时间来进行错误检查和修复,尤其是在磁盘存储容量较大或文件损坏较严重的情况下。
如果修复进度停滞,可以稍等一段时间,给系统足够的时间来完成修复。如果长时间没有任何反应,建议取消当前操作,并尝试重新运行chkdsk命令,或者使用其他更专业的数据恢复工具来尝试修复问题。如果磁盘损坏严重,可能需要寻求专业的数据恢复服务来避免数据丢失。
U盘在使用中频繁出现错误提示,往往是由于文件系统损坏、病毒感染或U盘本身存在硬件故障。遇到这种情况,首先要停止对U盘的任何操作,避免新的数据覆盖已经丢失的文件。可以尝试将U盘连接到另一台电脑上看是否能正常读取。
如果问题依旧,建议使用数据恢复软件来扫描U盘,尽可能找回丢失的文件。同时,定期备份重要数据,避免因硬件故障或其他原因导致数据丢失。如果U盘反复出现问题,可以考虑更换新的存储设备。