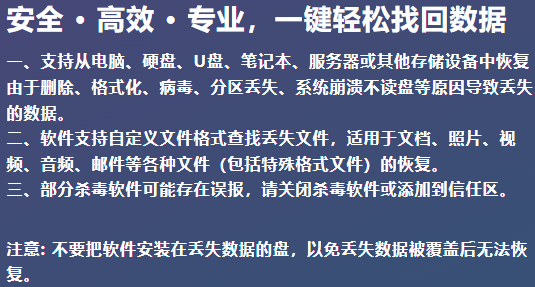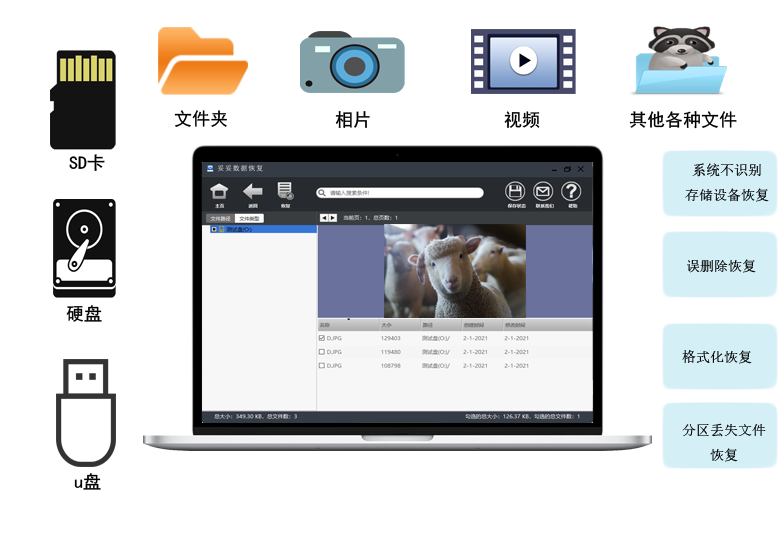win11系统下u盘格式化后如何恢复数据详细步骤,5种不同的方法来找回数据(含完整视频教程
2025-05-23 12:37

Win11系统下U盘格式化后,数据丢失的情况可能让你感到非常困扰,尤其是当你发现重要文件不见了时。老张也曾经历过这样的情况,那个时候,他正急着找回一份工作报告。面对数据丢失的压力,很多人可能会感到手足无措,甚至觉得数据已经永远丢失了。但实际上,别灰心,数据丢失并不意味着永远找不回来。只要按照正确的步骤操作,你一定有机会恢复丢失的文件。在这篇文章中,我们将带你了解一些简单的恢复方法,帮助你在Win11系统下恢复U盘格式化后的数据,别担心,解决方案就在这里!
一. 数据丢失的真正原因是什么?别急,先了解下U盘的“坏道”
你可能没注意到,U盘其实也和其他硬盘一样,可能存在坏道问题。当你格式化U盘后发现数据丢失,急切想恢复的时候,很多时候,问题的根源可能并不是简单的“文件删除”,而是因为U盘内部存在坏道。别小看这些坏道,它们就像U盘的“病灶”,会导致数据读取变慢、丢失,甚至让恢复软件扫描到一半就卡住。
遇到这种情况,最常见的症状就是――你插上U盘,打开半天才看到内容,或者扫描恢复时突然停止。你可能觉得是恢复软件的问题,但其实是U盘内部已经有了坏道,而继续使用U盘只会让坏道进一步扩大,最终导致恢复失败。每一次你尝试读取U盘数据,其实都在无形中加重了坏道的损害,甚至让本来能恢复的数据变得无法恢复。
你有没有遇到过类似的情况?是否也曾因为U盘卡顿、数据丢失而头痛不已?
那么,有什么办法能避免坏道带来的困扰呢?其实是可以通过一些安全的恢复方法,避免进一步破坏U盘里的数据。比如,使用“备份磁盘”功能,可以先将整个U盘的数据备份到另一个存储设备中,并以DMG格式保存。这样,在恢复过程中,恢复软件不会直接操作U盘,而是从备份文件中恢复数据,大大降低了损坏U盘坏道的风险,确保你可以尽可能完整地恢复文件。
你是否已经尝试过这些方法?或者你还在为恢复数据而烦恼?
请点击观u盘格式化丢失数据后,如何备份数据教学视频,了解安全恢复数据的关键步骤:
二. win11系统下u盘格式化后如何恢复数据详细步骤 - 5种恢复方法
本教程针对u盘格式化或提示格式化等原因导致数据丢失为例,如其他原因导致数据丢失,可以通过前面表格选择相应信息恢复功能进行恢复。使用方法可以参考“格式化恢复”操作教程。
妥妥数据恢复软件功能选择指南
| 丢失数据原因 | 快速恢复删除文件 | 格式化恢复 | 深度恢复 | 改变文件系统恢复 | 删除分区恢复 | 自定义文件格式恢复 |
|---|---|---|---|---|---|---|
| 文件误删除 | ✓ | ✓ | ✓ | |||
| 文件删除并清空回收站 | ✓ | ✓ | ✓ | |||
| 病毒删除文件 | ✓ | ✓ | ✓ | |||
| 360误删除文件 | ✓ | ✓ | ✓ | |||
| 系统断电或崩溃后文件丢失 | ✓ | ✓ | ✓ | |||
| 剪切过程中断丢失数据或剪切过程完成 | ✓ | ✓ | ✓ | |||
| 文件损坏或无法打开 | ✓ | ✓ | ✓ | ✓ | ||
| 格式磁盘后数据丢失 | ✓ | ✓ | ||||
| 分区操作后文件丢失或文件名乱码 | ✓ | ✓ | ✓ | |||
| 磁盘变为RAW | ✓ | ✓ | ||||
| 发现文件和文件夹不见了 | ✓ | ✓ | ✓ | |||
| 文件显示0字节 | ✓ | ✓ | ✓ | |||
| 显示磁盘格式错误 | ✓ | ✓ | ✓ | |||
| 提示需要格式化 | ✓ | ✓ | ✓ | ✓ | ||
| 打开文件或文件夹时,提示找不到文件或目录 | ✓ | ✓ | ✓ | |||
| 数据突然不见了 | ✓ | ✓ | ✓ | |||
| 文件内容变得无法识别 | ✓ | ✓ | ||||
| 硬件故障、电源中断或磁盘错误等原因而损坏,损坏的数据可能无法正确读取 | ✓ | ✓ | ||||
| 改变文件系统(ntfs与fat32之间转换) | ✓ | ✓ | ||||
| 运行磁盘检查工具导致数据丢失 | ✓ | ✓ | ||||
| 文件名显示为乱码 | ✓ | ✓ | ||||
| 整个磁盘变成一个分区 | ✓ | ✓ | ||||
| 分区后提示未格式化 | ✓ | ✓ |
注:请根据表格中从左到右的顺序,针对具体的数据丢失原因选择相应的恢复功能进行操作。
方法一:u盘格式化恢复
妥妥数据恢复软件“格式化恢复”功能让文件还原变得快捷,可按照原有路径还原丢失文档。
请点击观看u盘格式化恢复功能教学视频:
“格式化恢复”功能使用方法如下:
1. 在妥妥数据恢复软件官网下载并安装妥妥数据恢复软件。当电脑识别U盘后再启动妥妥数据恢复程序,不然妥妥数据恢复软件将无法查看到u盘。
2. 点选“格式化恢复”功能,接着再点选“下一步”按钮。
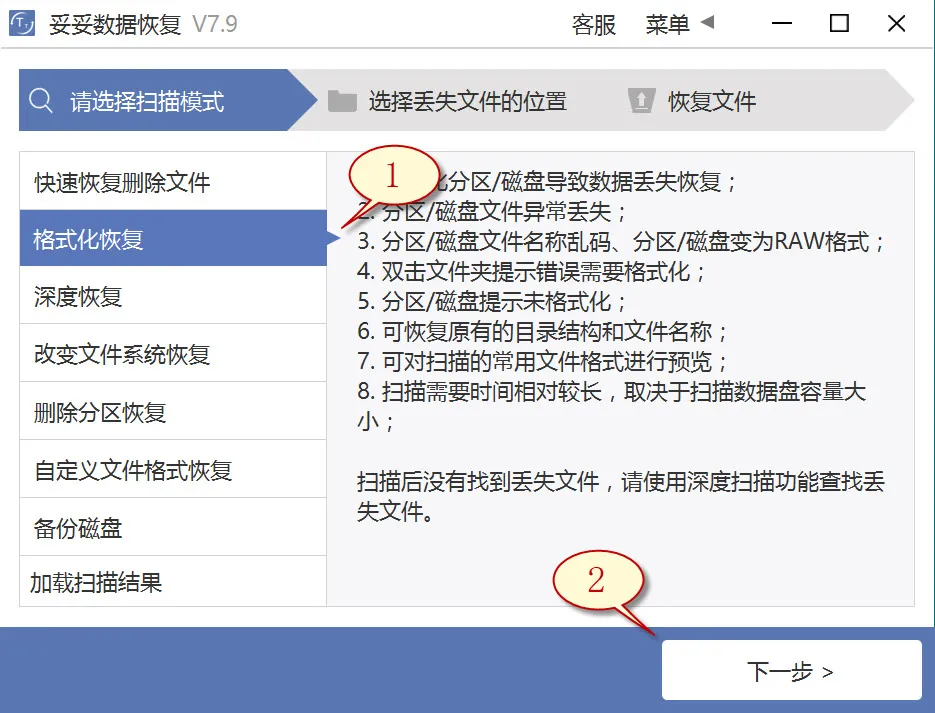
3. 选择丢失文件的u盘后,然后点击“下一步”按钮。
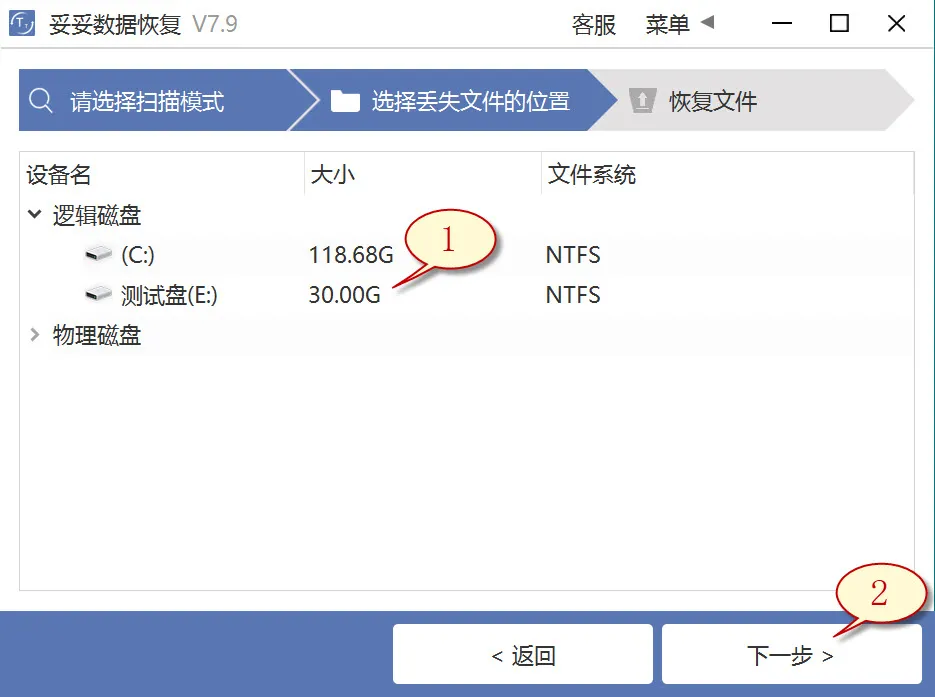
4. 执行扫描程序,等待扫描成功后,选中全部想还原的重要文档,然后点击“恢复”按钮。打开已恢复的数据查看还原状态。
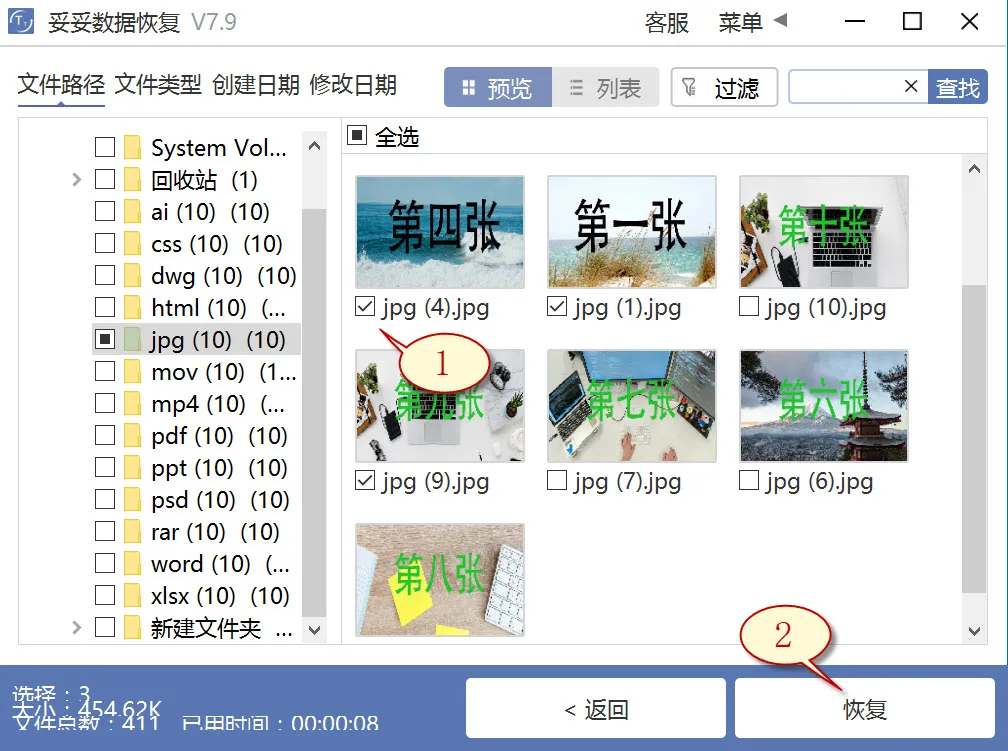
提示:如果我们此时还无法找到丢失的数据,请尝试使用“自定义文件格式恢复”或“深度恢复”功能来进行数据恢复。
方法二:u盘深度恢复
“深度恢复”功能运用扫描丢失数据盘的底层数据来检索有用信息。深度恢复不仅能还原u盘内所有格式的文件,文档还原成功率要高于“格式化恢复”,但略逊色于“自定义文件格式恢复”功能。
请点击观看u盘深度恢复功能教学视频:
“深度恢复”功能恢复流程如下:
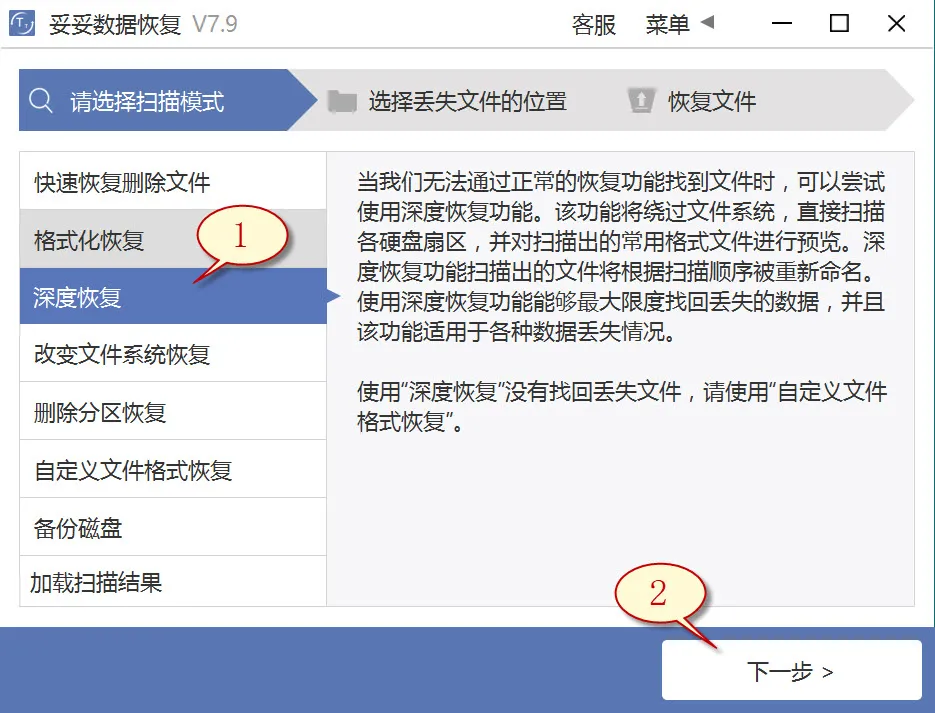
深度恢复功能的恢复方法与“快速恢复删除文件”基本一样。U盘插入后再启动妥妥数据恢复软件,选中“深度恢复”选项。然后点选“下一步”按钮。点击丢失文档所在的驱动器的盘符,选中“下一步”。执行扫描程序,待扫描结束后,即可查询并还原丢失的文件。
方法三:u盘自定义文件格式恢复
妥妥数据恢复软件“自定义文件格式恢复”功能要求新建一个文件夹,在这个文件夹中必须存储不能少于10个与想恢复相同格式的文件。妥妥恢复软件扫描文件夹后,软件分析生成一个唯一特征码,采用这个唯一特征码,彻底搜寻并还原丢失u盘中全部相关格式文件。当您欲恢复其他参数文件,必需分别创建对应文件格式的文件夹,提示:新增文件夹不能放在丢失文档的u盘中。
请点击观看u盘自定义文件格式功能恢复教学视频:
自定义文件格式恢复使用方法:
1. U盘连接电脑后再启动妥妥数据恢复软件,否则妥妥恢复程序无法读取到u盘任何数据。
2. 点选“自定义文件格式恢复”功能,接着点击“下一步”。
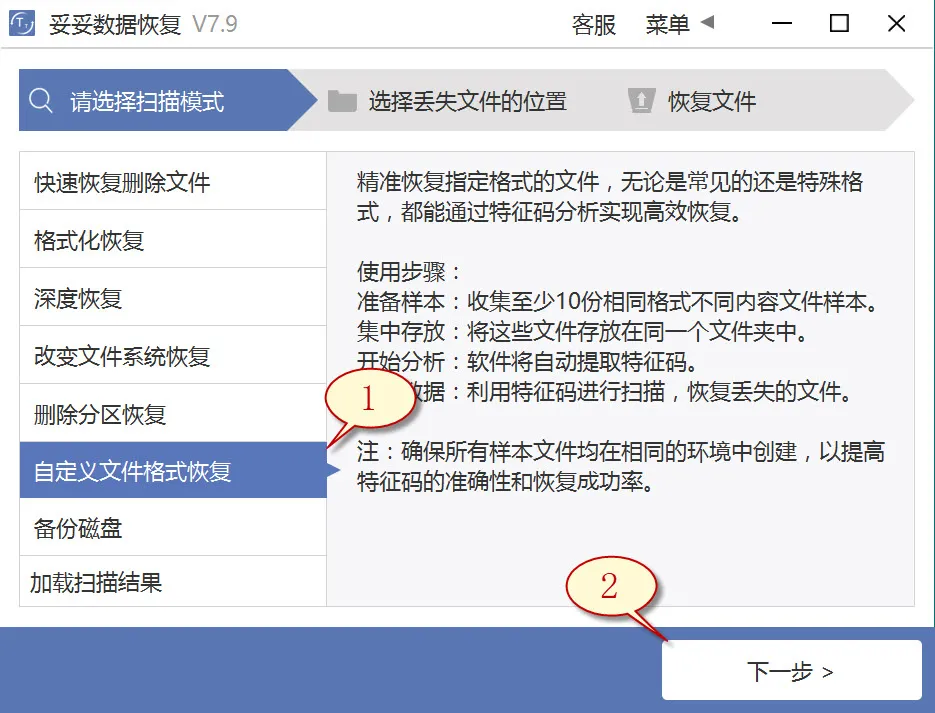
3. 取消勾选所有分类(如图1展示),点击“自定义”(如图2所示)。
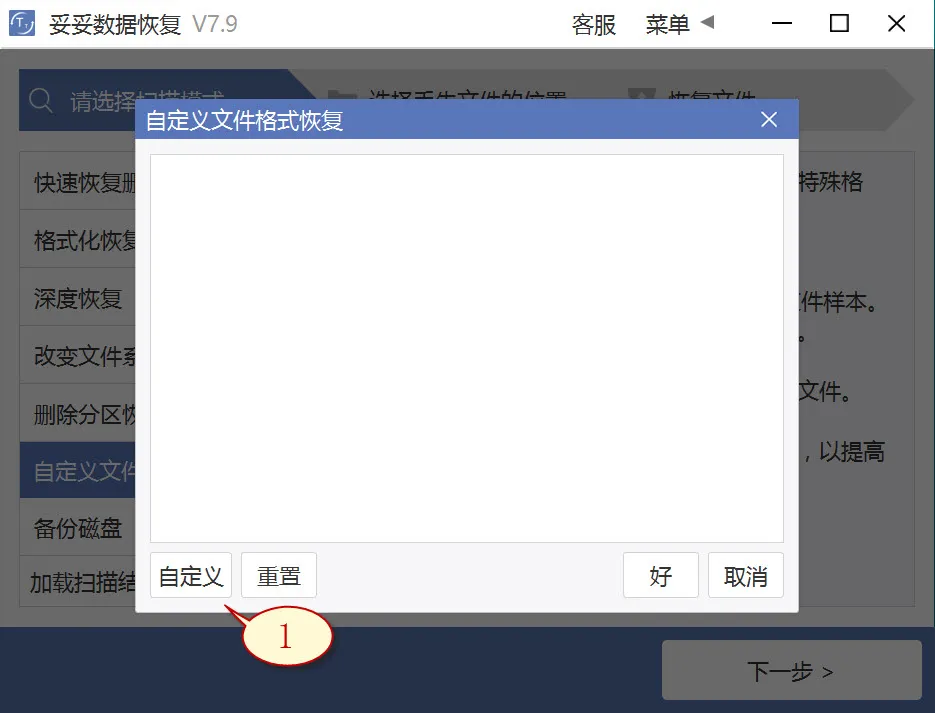
4. 选择刚才我们新建存入文件的文件夹,然后再选择“选择文件夹”按钮,倘若还希望添加其他格式的文件夹,请使用上述步骤循环操作。
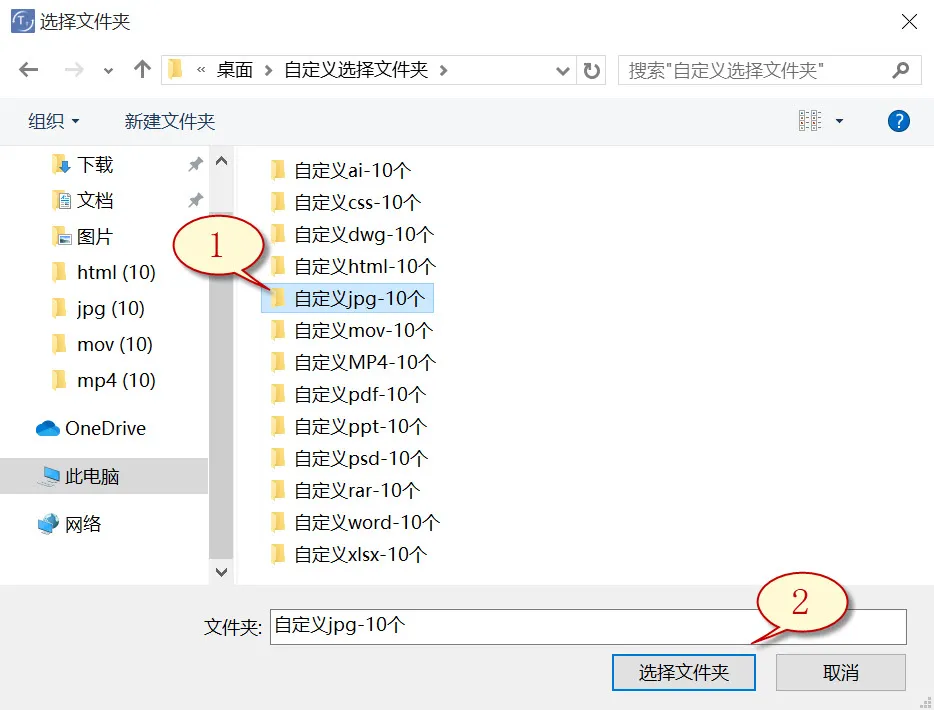
5. 待成功分析出文件特征码后,选择需要恢复的文件类型(如图1展示),随后再选中“好”按钮(如图图片2所示)。
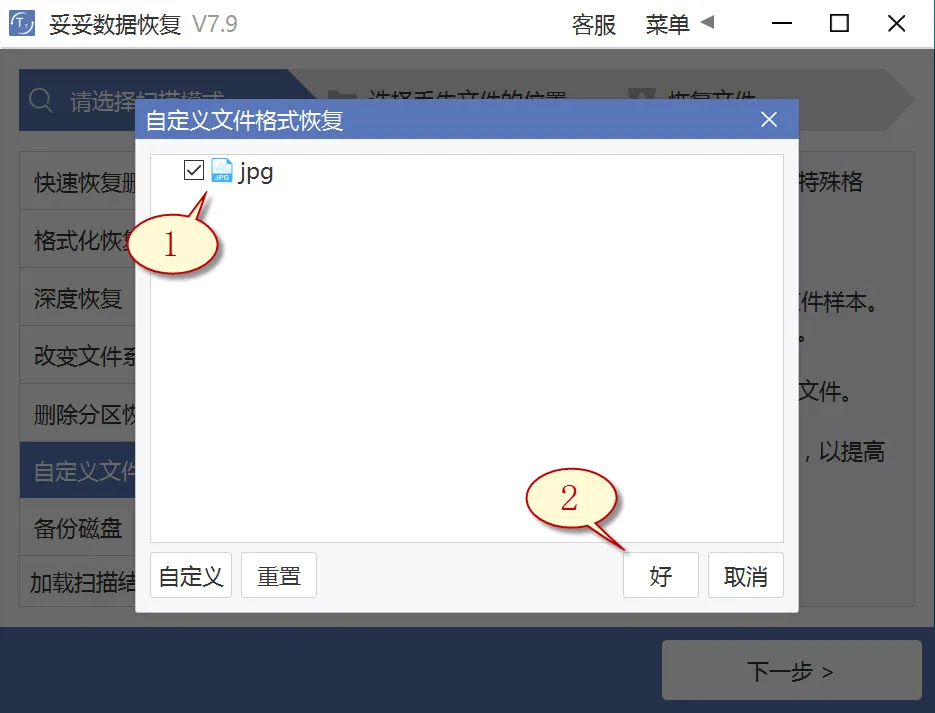
6. 选中丢失文件所在分区(下图1展示),接着再选中“下一步”按钮(如图2所示)。
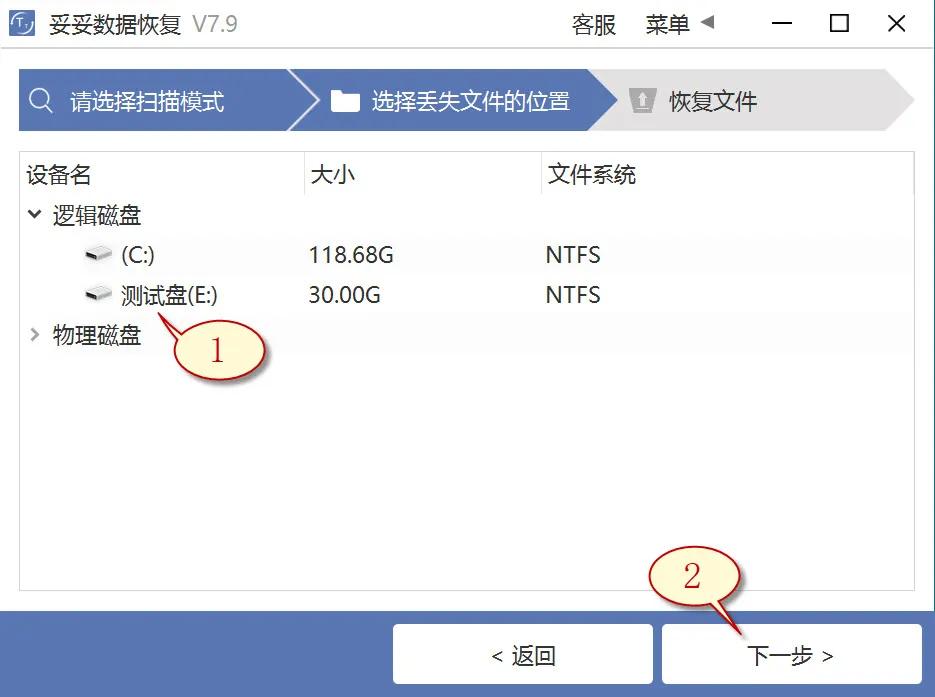
7. 点击“预览”(如下图1所示),浏览已扫描到的文件。选择需要还原的文件,之后点击“恢复”按钮(图2),失去的文档就可以成功恢复了。
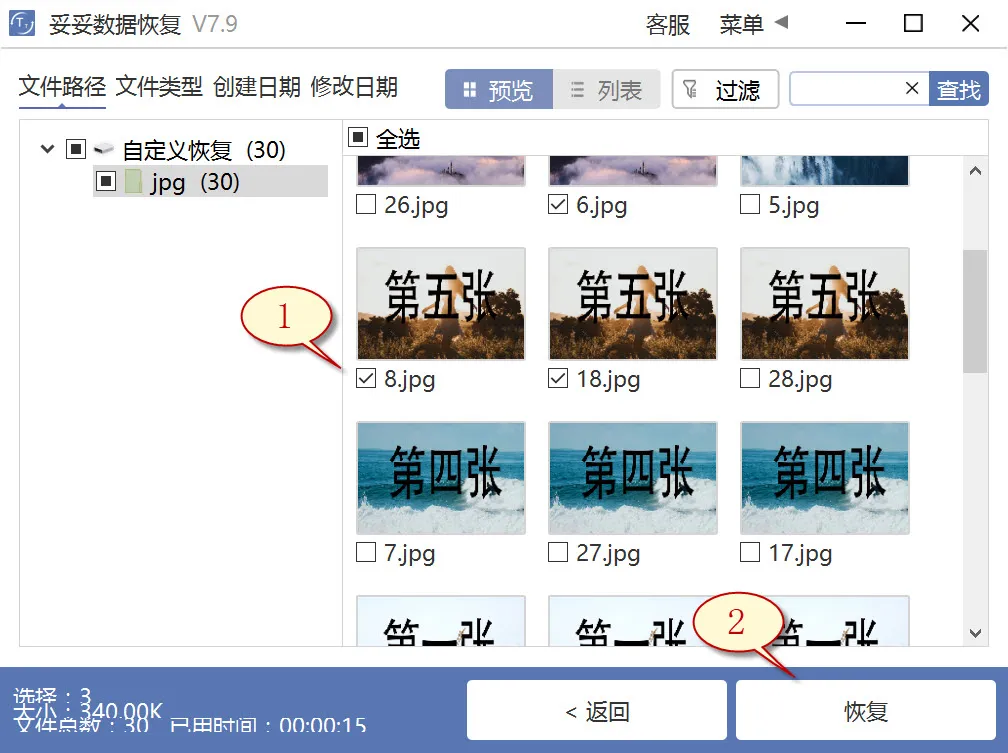
提示:“自定义文件格式恢复”功能无法按照丢失前文档文件名和路径还原,如你此时想要马上恢复丢失的文件,需要保持文件原有的结构和名称,请查阅“格式化恢复”功能使用教学。
方法四:使用文件历史记录功能恢复u盘数据方法
1. 在Windows操作系统中,从开始菜单中访问左下角的Windows图标,然后在搜索框中输入“控制面板”,点击打开这个选项,在控制面板中找到“文件历史记录”。
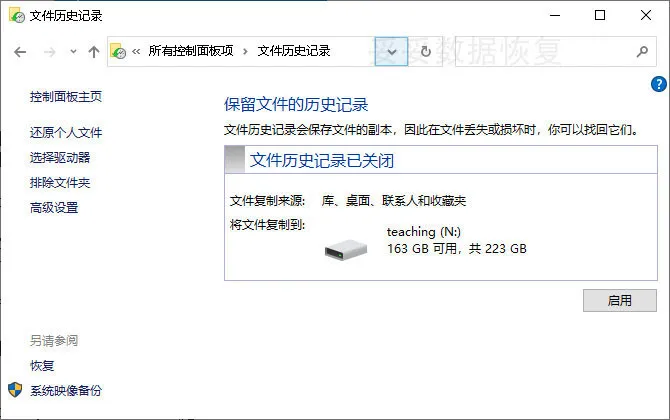
2. 点击左边的“还原我的文件”,然后再点击想要恢复的文件和文件夹,随后再点击“还原”即可。
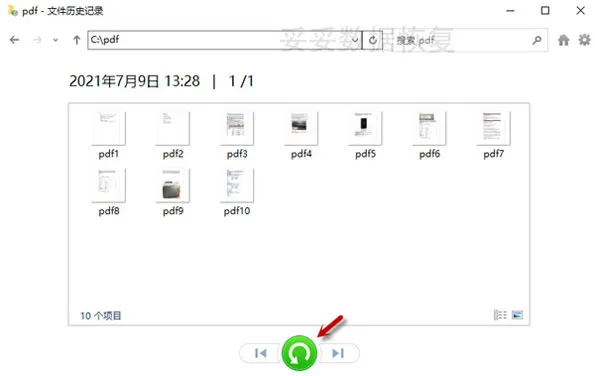
提示:文件历史记录选项只限于还原最近备份的文件版本。如你数据丢失并在备份数据之前未保存其最新版本,原始文档则无法找回。
方法五:使用Windows备份恢复u盘数据方法
1. 启动控制面板,之后进入“系统和安全”,选择“备份和还原 (Windows 7)”。
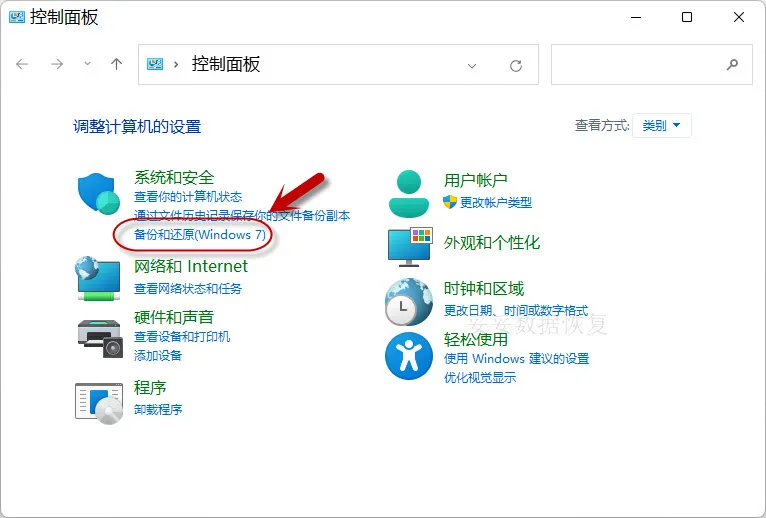
2. 点选“还原我的文件”,您就能够恢复丢失的数据。
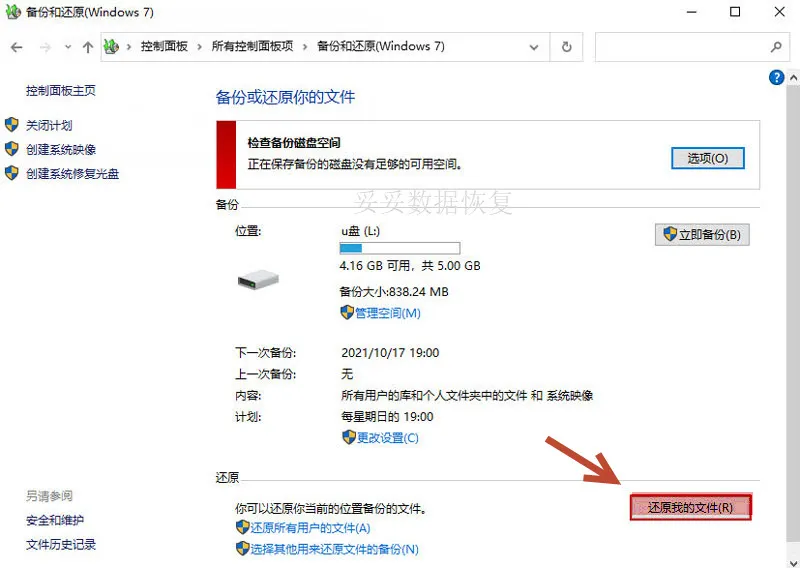
提示:若遇到Windows备份无法恢复U盘数据的情况,造成原因包括U盘损坏、驱动过旧或驱动器号未设置或冲突。这些问题有可能导致系统无法读取U盘文件。
三. 你可能忽略了其他存储设备里的数据
数据丢失了,我们都会急着想恢复。很多时候,我们按照常规的方法尝试恢复U盘里的文件,可是恢复进度卡住了,或者恢复的文件一片空白。这时候,别灰心,可能问题并不出在U盘本身,而是你忽视了一个关键点――数据可能早就被保存到其他地方。
想想看,你有没有在其他硬盘、U盘或者移动硬盘上备份过文件?即使这些设备中的文件已经被删除、剪切或者格式化过,只要数据没有被新数据覆盖,其实还是有恢复的机会。没错,删除并不意味着数据永远消失,只要你没有覆盖新的数据,原先的文件可能还在!这就像丢失的文件“潜伏”在别的存储设备里,只要找到正确的工具,就能重新将它们找回来。
有很多人通过这种方法找回了丢失的文件。尽管这些恢复出来的数据可能不完全是最新版本,但相比于重新写过的麻烦,绝对节省了大量的时间和精力。你有没有尝试过这样的方式?是否曾经把文件备份到其他设备中,却忽视了这些设备可能成为恢复的希望之源?
恢复数据并不是一件复杂的事情,关键是要找到合适的方法和工具。接下来,我们会告诉你,如何正确选购U盘,以及如何避免在未来再次丢失重要数据。
四. 如何正确选购U盘,避免数据丢失的麻烦
数据丢失常常让人抓狂,但其实从源头上避免丢失问题,正确选购U盘是一个重要步骤。好的U盘不仅能提供更高的存储性能,还能在一定程度上减少因为设备问题导致的数据丢失。想想看,选择了一个质量差的U盘,文件保存进去后随时可能出问题。那可真是头疼。所以,挑选一个靠谱的存储设备就显得尤为重要。
在选购U盘时,需要注意以下几点:
| 注意事项 | 详细描述 |
|---|---|
| 品牌选择 | 知名品牌的U盘通常质量较好,且售后服务有保障。购买时尽量选择大品牌,避免买到假冒伪劣产品。 |
| 存储容量 | 根据实际需求选择适合的容量。如果只是存储文件,16GB至32GB足够;如果需要存储大文件,建议选择64GB或更高。 |
| 读取速度与写入速度 | 读取速度快的U盘能让文件传输更高效,尤其是大文件传输时,选购时可以参考U盘的读写速度。 |
| 安全性 | 购买时可以关注U盘是否支持硬件加密、密码保护等功能,增加文件的安全性。 |
| 耐用性 | 选购时可以关注U盘的耐用性,像防水、防摔等特性,能有效提升U盘的使用寿命。 |
这些细节看似不起眼,但却能极大地降低因设备问题引发的文件丢失风险。记住,不是所有U盘都适合长期存储重要数据,选择合适的存储设备将为数据安全加分。
接下来,我们会介绍U盘数据恢复的成功率受到哪些因素的影响,帮助你更好地理解数据恢复过程。
五. U盘数据恢复的成功率取决于哪些因素?
恢复U盘数据的成功率并不是百分百有保障的,很多因素都会影响最终的恢复效果。每个人的数据丢失情况都不完全相同,因此,恢复过程中的细节就显得格外重要。有些操作能提高成功率,而一些盲目的操作反而会让情况变得更糟。关键是要了解恢复成功率的决定因素,避免走弯路。
提高数据恢复成功率的一些方法如下:
| 操作方式 | 对恢复成功率的影响 |
|---|---|
| 停止使用U盘 | 恢复数据前,最好停止使用U盘。继续写入新数据可能会覆盖丢失文件,导致恢复失败。 |
| 尽早进行数据恢复 | 时间越长,丢失的数据被覆盖的风险就越大。尽早进行数据恢复可以提高成功率。 |
| 选择专业的恢复软件 | 使用功能全面、技术先进的数据恢复软件可以有效提升恢复成功率,避免不必要的操作失败。 |
| 避免盲目格式化 | 如果U盘格式化了,盲目进行多次格式化或用不同软件恢复可能会导致数据进一步丢失。 |
| 备份文件 | 在恢复数据之前,可以先备份U盘的现有数据,防止在恢复过程中造成进一步损失。 |
这些操作看似简单,实际上却能大大提高恢复成功率。避免盲目操作是成功恢复数据的关键。不要随便用多种恢复软件尝试,也不要在不确定的情况下进行格式化。每一步都要小心谨慎,避免无意间加剧数据丢失的情况。
所以,如果你要恢复U盘中的数据,记住千万不要盲目操作,了解操作步骤,选择合适的方法来最大化恢复成功的机会。
六. 总结
Win11系统下U盘格式化后如何恢复数据详细步骤?文章中介绍了5种简单的恢复方法,并提供了视频教学帮助你轻松找回丢失的文件。数据丢失虽然让人头疼,但通过正确的方法恢复,你依然有机会找回那些重要的文件。通过避免盲目操作、使用专业的恢复软件,以及了解恢复成功率的关键因素,你可以显著提升恢复效果。只要掌握了正确的步骤,U盘格式化后的数据恢复也不是难事。希望本文的内容能帮助你顺利恢复数据,避免未来的数据丢失困扰。
相关内容
深度恢复U盘数据的原理其实并不复杂。数据在U盘中存储并不会因为删除或格式化就完全消失,文件的“空间”只会被标记为可以重新使用,直到新数据覆盖它们。深度恢复就是利用专业软件扫描U盘的剩余区域,找到这些尚未被覆盖的“遗留”数据。这种方法可以有效找回被删除或格式化的文件,只要这些文件没有被新数据完全覆盖。
要进行深度恢复,恢复软件会对U盘进行低级扫描,识别出丢失文件的“残迹”。这时,恢复软件通过这些“痕迹”来重新拼凑文件内容,从而实现恢复。关键是不要在数据丢失后继续使用U盘,否则会增加覆盖的风险。
使用妥妥数据恢复软件,你可以通过自定义文件格式功能来恢复特定类型的文件。这种方法通过文件的特征码进行恢复,每个文件根据其格式和内容都有一个独特的“标识”,就像每个人都有自己独特的指纹。软件会根据你设定的文件格式,精准地搜索和恢复相关数据,过滤掉其他不需要的内容,从而提高恢复的效率和成功率。
通过这种方式,你可以有针对性地恢复丢失的文件,而不必恢复大量无关的无用数据。这不仅节省了时间,也大大提高了恢复的准确性。如果你只需要找回文档、图片或视频等某一类文件,自定义格式恢复功能是一个非常实用的工具。
深度恢复U盘数据的核心原理是,文件删除或格式化后,并不会立刻完全消失。实际上,文件在U盘上只是被标记为“可用空间”,原有数据仍然存在,直到新数据覆盖它们。因此,深度恢复技术通过扫描U盘,找到这些“残留”的数据并将其恢复出来。恢复软件会读取这些区域,提取出丢失文件的内容。
为了避免数据被覆盖,恢复操作越早进行越好。在深度恢复过程中,恢复软件会根据文件的痕迹拼凑出丢失的数据,帮助找回你以为已经永久丢失的文件。
如果U盘中的文件突然消失,但没有任何删除操作记录,这种情况往往是由于U盘发生了错误或出现了文件系统损坏。文件可能依旧存在,只是由于某种原因无法显示。这时,你可以尝试使用数据恢复软件进行扫描,它可以找出那些“消失”的文件并恢复。即使文件没有明确的删除记录,软件会扫描U盘的每个扇区,寻找被遗留的数据并恢复。
在这种情况下,尽量避免再往U盘写入新数据,以免覆盖丢失文件。使用专业的数据恢复工具可以帮助你更高效、更精准地找回这些文件。
备份重要数据到U盘的最佳时间其实非常简单,就是在你觉得文件有价值的时候。无论是完成了一个重要项目,还是刚刚编辑完一篇论文,都是备份的好时机。最佳做法是定期进行备份,不要等到数据丢失后才后悔。特别是当你正在处理重要文件或工作时,更应该养成定期备份的习惯。
如果是临时的、重要的文件或工作进展,最好随时插入U盘进行备份,这样能避免不必要的风险。重要数据及时备份,不仅能在意外丢失时找回文件,也能保障数据的长期安全。