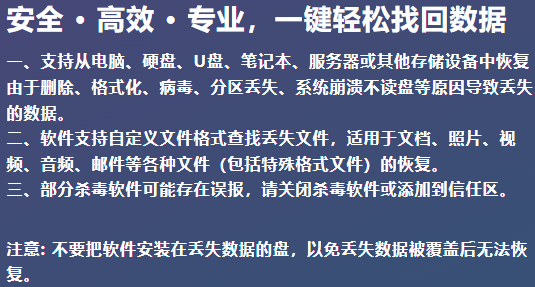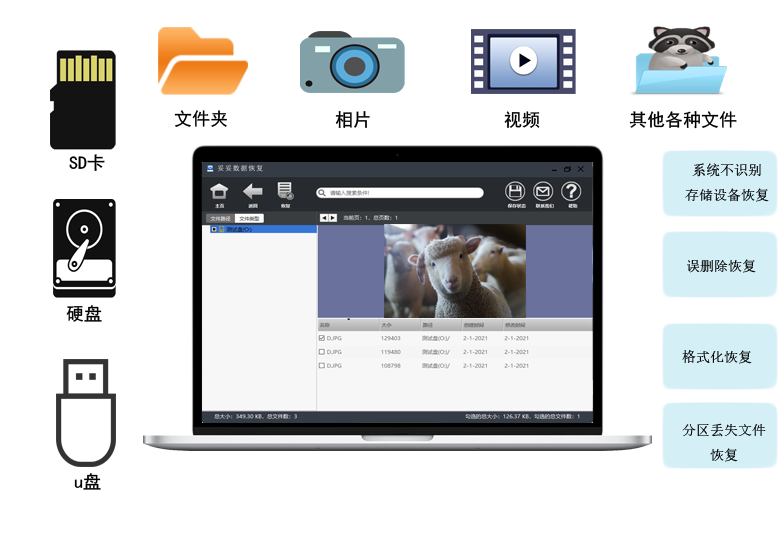格式化硬盘导致照片视频全没了有什么办法恢复,4种方法助你轻松找回文件(含视频教程)
2025-05-23 12:38

格式化硬盘导致照片视频全没了,很多人都遇到过这种情况。你是不是也曾因为一个不小心的操作,丢失了那些珍贵的照片和视频?那种感觉一定让人心急如焚,特别是当你意识到文件不再在回收站时,甚至已经被彻底清除。这时,心里就开始慌了,想着:这些照片、这些视频是不是永远都找不回来了?
一. 为什么固态硬盘的数据恢复比机械硬盘困难?
说到数据恢复,很多人可能并不清楚固态硬盘(SSD)和机械硬盘(HDD)之间的差异。固态盘的工作原理和机械盘完全不同,这也是为什么固态硬盘的数据恢复难度更大、成功率更低的原因。
固态硬盘的主要特点是没有活动的机械部件,它依靠闪存芯片来存储数据。这使得它比传统的机械硬盘速度更快,但也带来了一个“隐患”――当你删除或格式化文件时,固态硬盘上的数据并没有像机械硬盘那样完全消失。相反,系统会触发“Trim”功能,将这些数据标记为可覆盖的区域。这种功能在你关机或重新启动时,会清理掉这些被删除的数据,从而使得数据恢复变得非常困难。
那么,恢复固态硬盘的数据为什么更难呢?主要原因是:固态硬盘一旦触发了“Trim”功能,删除的数据会被系统彻底清除,恢复软件无法再读取到这些已经被擦除的区域。机械硬盘虽然在数据删除后也会有被覆盖的风险,但由于其工作原理的不同,恢复的成功率相对较高。
以下是固态硬盘和机械硬盘数据恢复成功率的对比:
| 硬盘类型 | 数据恢复成功率 |
|---|---|
| 机械硬盘 | 85%-95% |
| 固态硬盘 | 40%-60% |
那么,如何应对固态硬盘的数据恢复问题呢?其实,有一个有效的方法可以大大提高恢复成功率――通过妥妥数据恢复软件的“备份磁盘”功能。在操作前,你可以先将固态盘中的所有数据读取并保存在另一个存储设备上,以DMG格式备份。这样,即使你的固态盘触发了Trim功能,删除的数据也不会被彻底清除,恢复过程就会更顺利。当备份完成后,我们就可以通过恢复备份文件来避免直接恢复固态硬盘,确保数据的安全。
特别提醒:如果使用的是固态硬盘,当你关机并重新启动时,数据丢失的风险会更高,因此,确保尽早备份是非常重要的。
请观看如何备份固态盘确保数据完整恢复教学视频:
二. 格式化硬盘导致照片视频全没了有什么办法恢复 - 4种恢复方法
本教程针对硬盘格式化或提示格式化等原因导致数据丢失为例,如其他原因导致资料丢失,可以通过前面表单选择相应资料恢复功能进行恢复。运用方法只需参考“格式化恢复”使用教程。
妥妥数据恢复软件功能选择指南
| 丢失数据原因 | 快速恢复删除文件 | 格式化恢复 | 深度恢复 | 改变文件系统恢复 | 删除分区恢复 | 自定义文件格式恢复 |
|---|---|---|---|---|---|---|
| 文件误删除 | ✓ | ✓ | ✓ | |||
| 文件删除并清空回收站 | ✓ | ✓ | ✓ | |||
| 病毒删除文件 | ✓ | ✓ | ✓ | |||
| 360误删除文件 | ✓ | ✓ | ✓ | |||
| 系统断电或崩溃后文件丢失 | ✓ | ✓ | ✓ | |||
| 剪切过程中断丢失数据或剪切过程完成 | ✓ | ✓ | ✓ | |||
| 文件损坏或无法打开 | ✓ | ✓ | ✓ | ✓ | ||
| 格式磁盘后数据丢失 | ✓ | ✓ | ||||
| 分区操作后文件丢失或文件名乱码 | ✓ | ✓ | ✓ | |||
| 磁盘变为RAW | ✓ | ✓ | ||||
| 发现文件和文件夹不见了 | ✓ | ✓ | ✓ | |||
| 文件显示0字节 | ✓ | ✓ | ✓ | |||
| 显示磁盘格式错误 | ✓ | ✓ | ✓ | |||
| 提示需要格式化 | ✓ | ✓ | ✓ | ✓ | ||
| 打开文件或文件夹时,提示找不到文件或目录 | ✓ | ✓ | ✓ | |||
| 数据突然不见了 | ✓ | ✓ | ✓ | |||
| 文件内容变得无法识别 | ✓ | ✓ | ||||
| 硬件故障、电源中断或磁盘错误等原因而损坏,损坏的数据可能无法正确读取 | ✓ | ✓ | ||||
| 改变文件系统(ntfs与fat32之间转换) | ✓ | ✓ | ||||
| 运行磁盘检查工具导致数据丢失 | ✓ | ✓ | ||||
| 文件名显示为乱码 | ✓ | ✓ | ||||
| 整个磁盘变成一个分区 | ✓ | ✓ | ||||
| 分区后提示未格式化 | ✓ | ✓ |
注:请根据表格中从左到右的顺序,针对具体的数据丢失原因选择相应的恢复功能进行操作。
方法一:硬盘格式化恢复
妥妥数据恢复软件“格式化恢复”功能让文件还原变得快捷,可按照原路径还原丢失文档。
请点击观看硬盘格式化恢复功能教学视频:
“格式化恢复”功能操作方法如下:
1. 在妥妥数据恢复软件官网下载并安装妥妥数据恢复软件。执行妥妥数据恢复软件。
2. 点选“格式化恢复”功能,再点击“下一步”按钮。
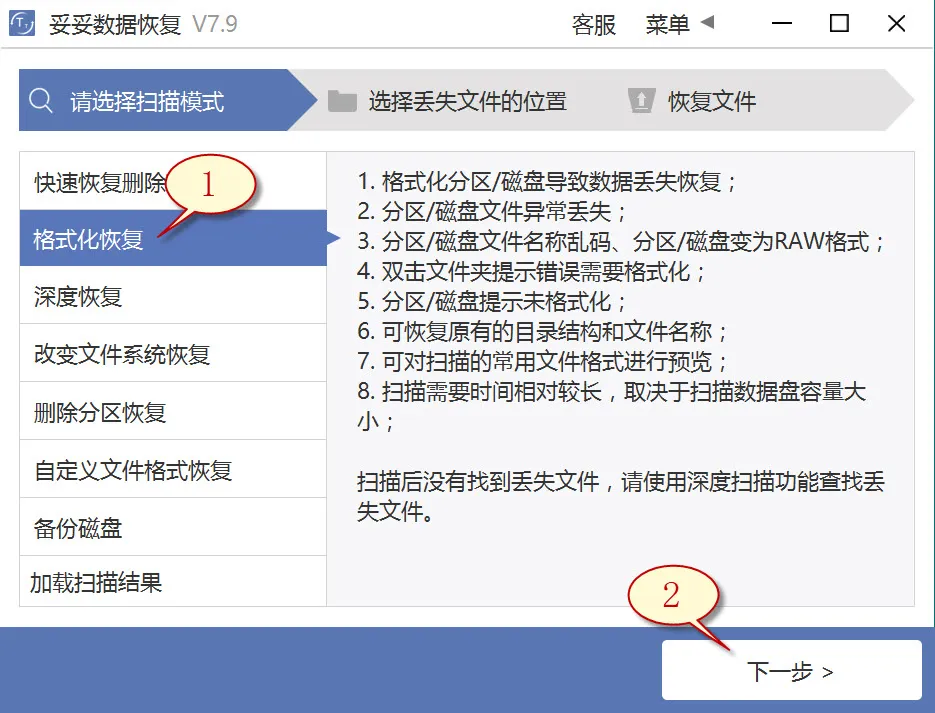
3. 点选丢失文件的硬盘后,之后点击“下一步”按钮。
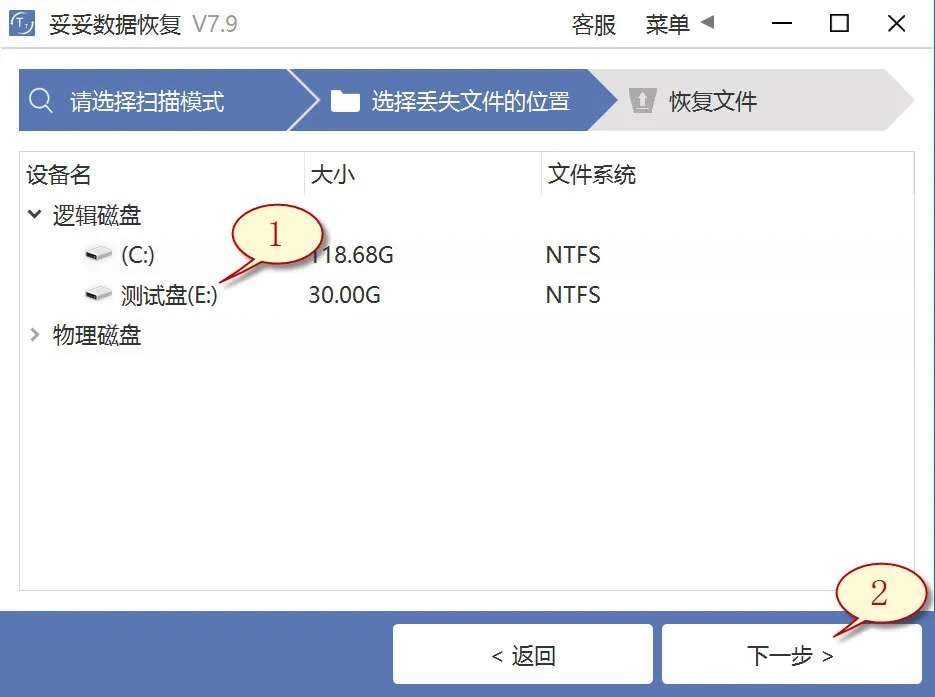
4. 进行扫描程序,等待扫描完毕后,点击您要恢复的文档,然后再点击“恢复”按钮。读取已恢复的文档浏览恢复效果。
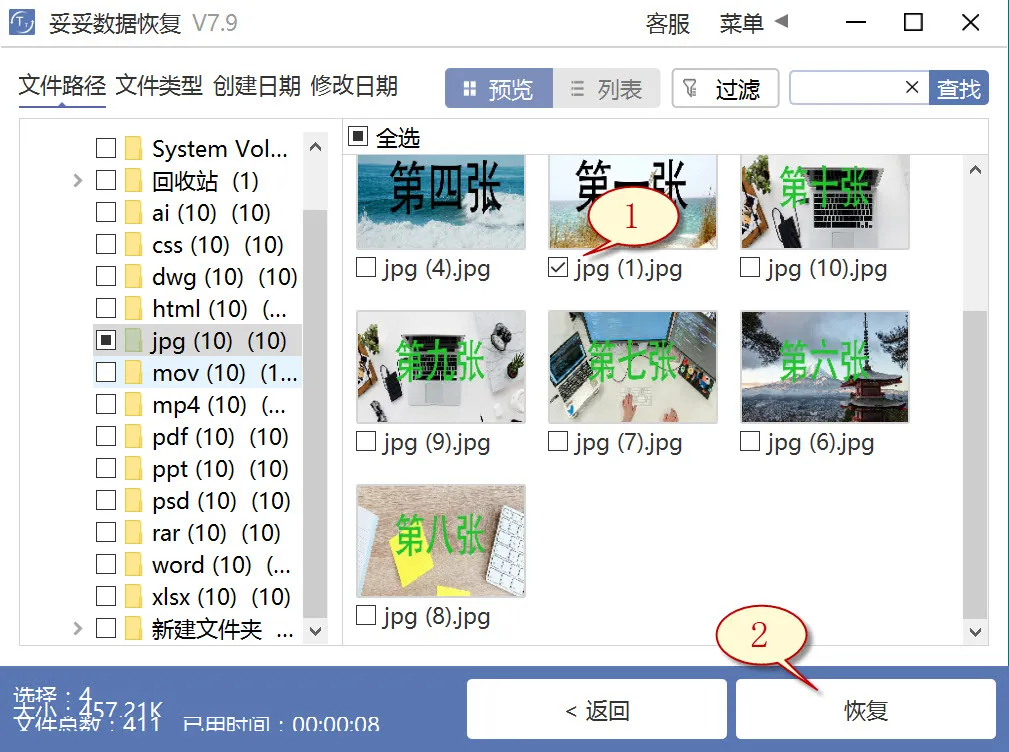
提示:如果我们寻找不到丢失的重要数据,请尝试利用“自定义文件格式恢复”或“深度恢复”功能来进行数据还原。
方法二:硬盘深度恢复
“深度恢复”功能运用扫描遗失数据盘的底层数据来寻回关键数据。深度恢复能恢复硬盘中所有格式的文档,数据还原成功率高于“格式化恢复”,但略逊色于“自定义文件格式恢复”功能。
请点击观看硬盘深度恢复功能教学视频:
“深度恢复”功能操作方法如下:
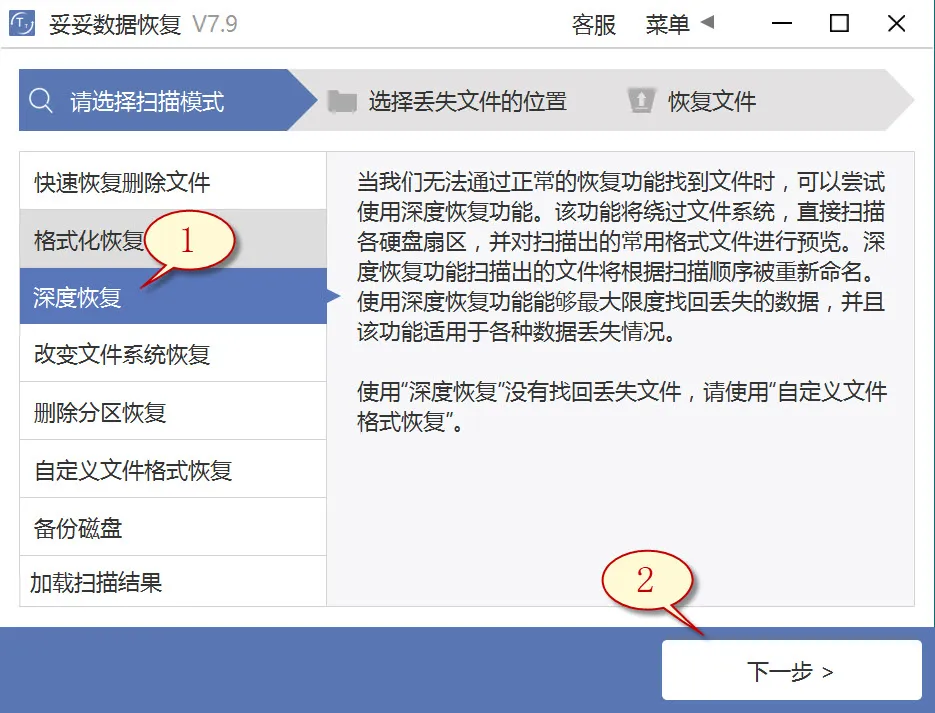
深度恢复功能的恢复方法与“快速恢复删除文件”一样。启动妥妥数据恢复软件,点击“深度恢复”功能。随后再选择“下一步”按钮。选择丢失文档所在的驱动器号,点选“下一步”。启动扫描程序,等待扫描程序结束后,即可寻找并恢复丢失的数据。
方法三:硬盘自定义文件格式恢复
妥妥数据恢复软件“自定义文件格式恢复”功能需要使用者建一个文件夹,放入至少10个与欲恢复相同格式的文档。妥妥恢复软件扫描该文件夹后,恢复软件分析并构建一个特征码,使用这个特殊代码,彻底查找并恢复丢失硬盘中全部相关格式文件。倘若欲还原其它数据文件,我们需要分别新创建相同文件格式的文件夹,注意:新建目录一定不能保存在丢失文档的硬盘中。
请点击观看硬盘自定义文件格式功能恢复教学视频:
自定义文件格式恢复使用方法:
1. 启动妥妥数据恢复程序。
2. 选中“自定义文件格式恢复”功能,此后选择“下一步”。
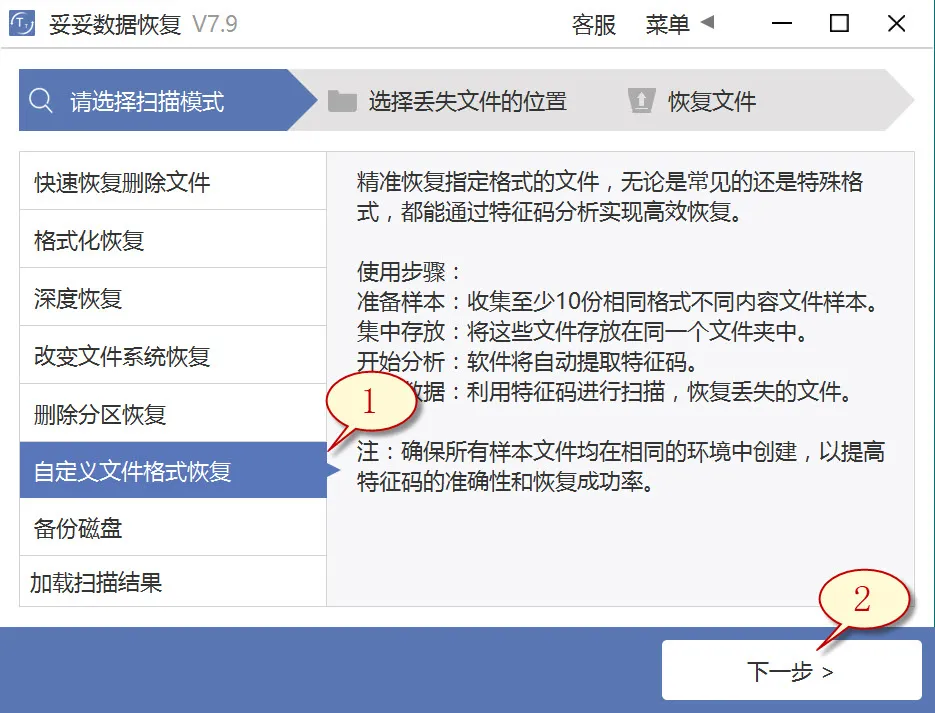
3. 取消勾选所有分类(如图1所示),再点击“自定义”(如图图片2所示)。
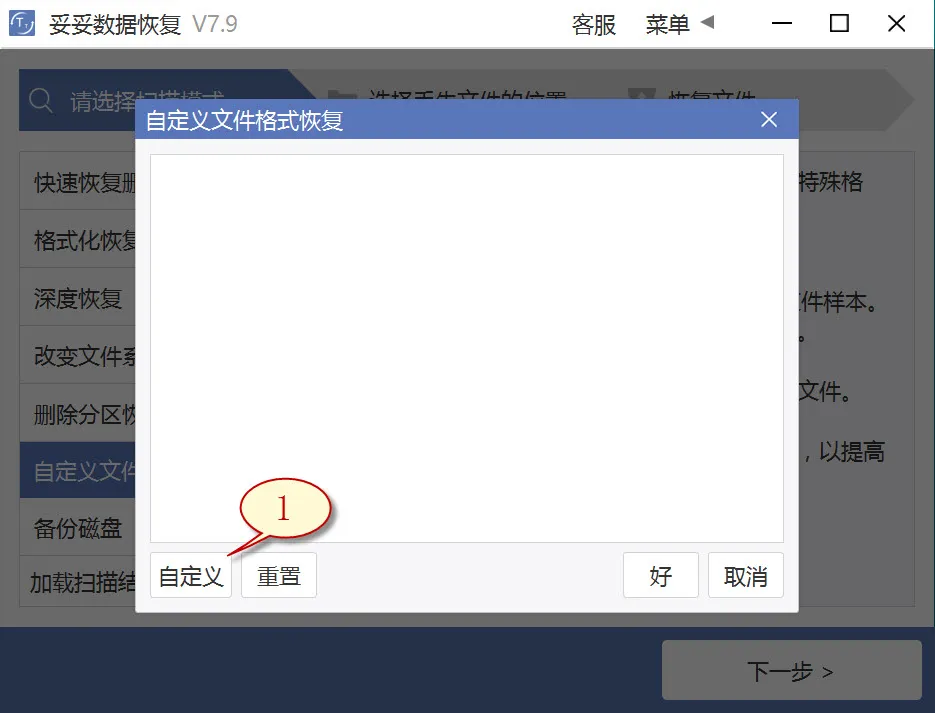
4. 选择刚才我们新建存入文件的文件夹,然后再点击“选择文件夹”按钮,倘若还想添加其他格式的文件夹,请按照相同的操作步骤重复执行。
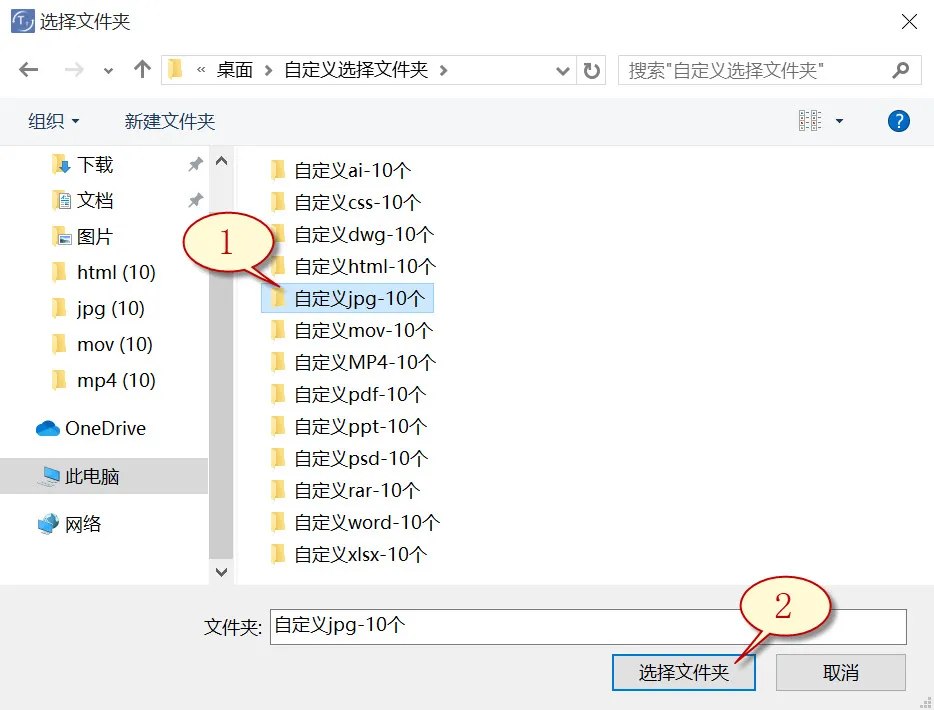
5. 待成功分析出文件唯一特征码后,选择需要获得的文件类型(如图图片1所示),接着再点选“好”按钮(如下图2所示)。
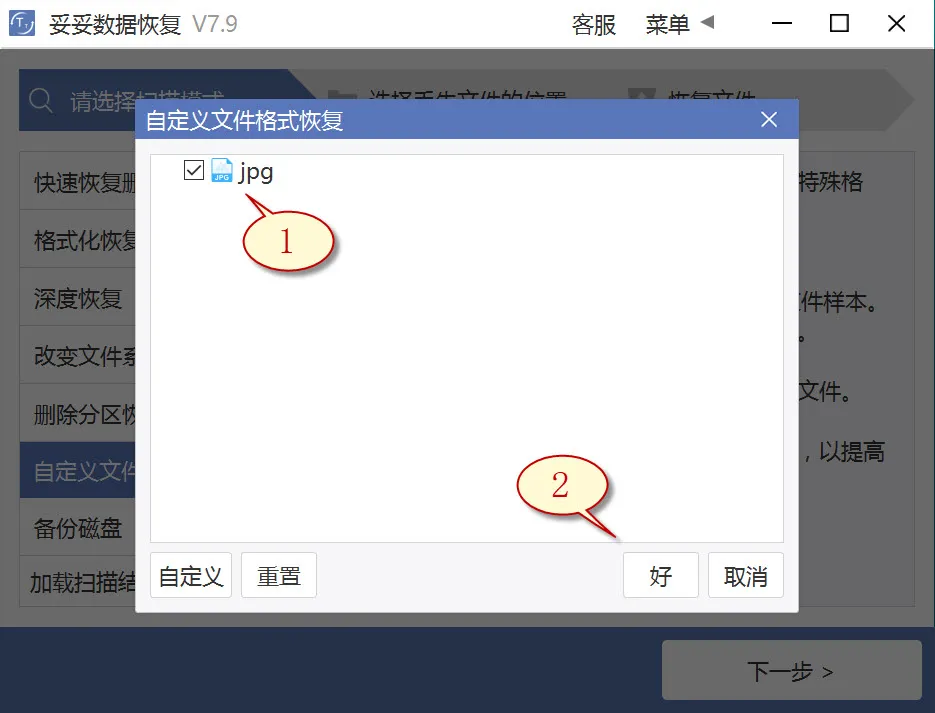
6. 选中丢失文件所在分区(如图1所示图片),然后选中“下一步”按钮(如图2所示图片)。
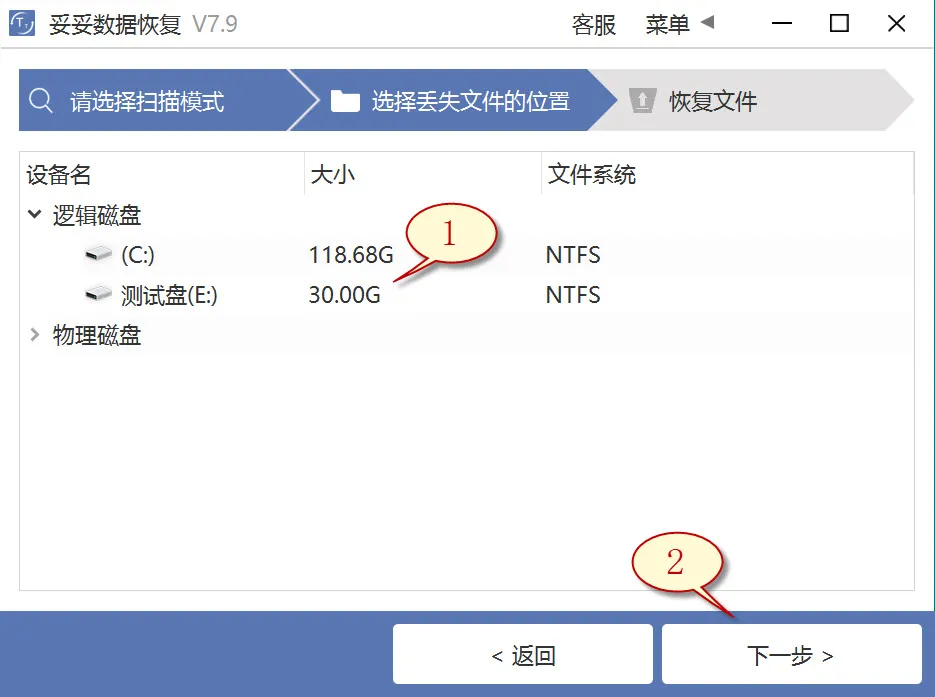
7. 点击“预览”(下图1展示),翻阅扫描到的文件列表。选择要还原的重要数据,然后再选择“恢复”按钮(图2),失去的文档可以成功恢复。
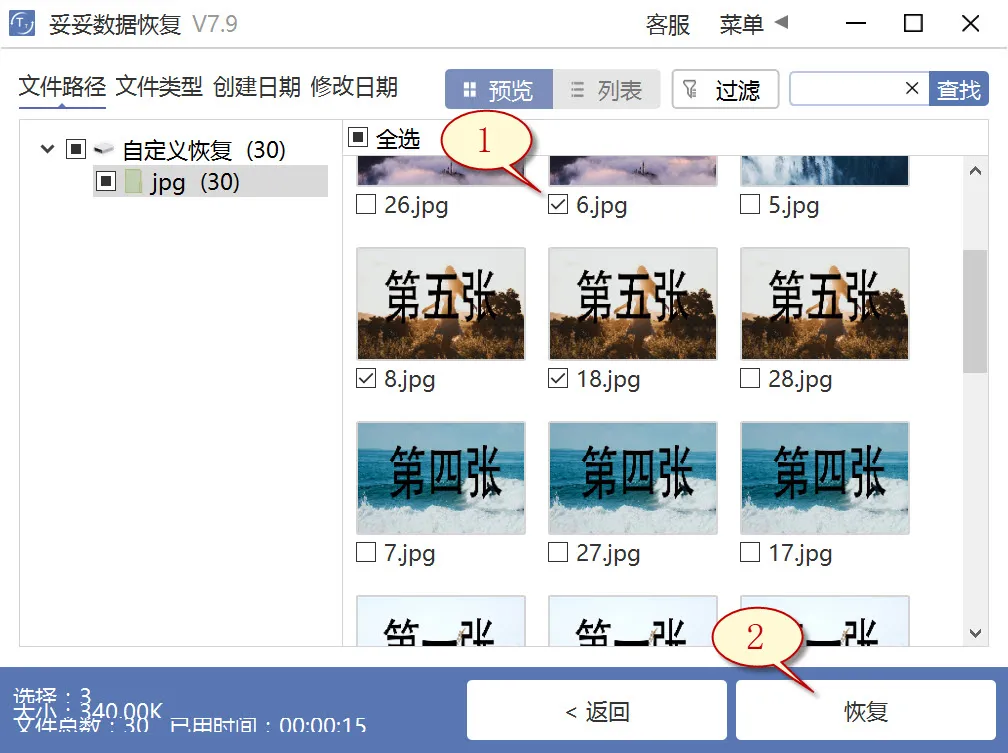
提示:“自定义文件格式恢复”功能无法按照丢失前文档恢复文件名和路径,倘若还希望迅速还原丢失的文档,并且要求保持文件原样,请查阅“格式化恢复”功能使用教学。
方法四:使用Windows备份恢复硬盘数据方法
1. 启动控制面板,随后进入“系统和安全”,选中“备份和还原 (Windows 7)”。
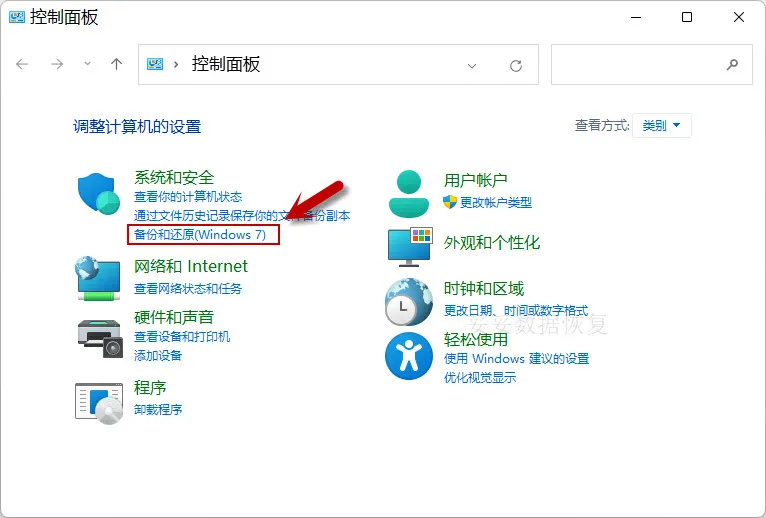
2. 点击“还原我的文件”,你就可以恢复丢失的文件。
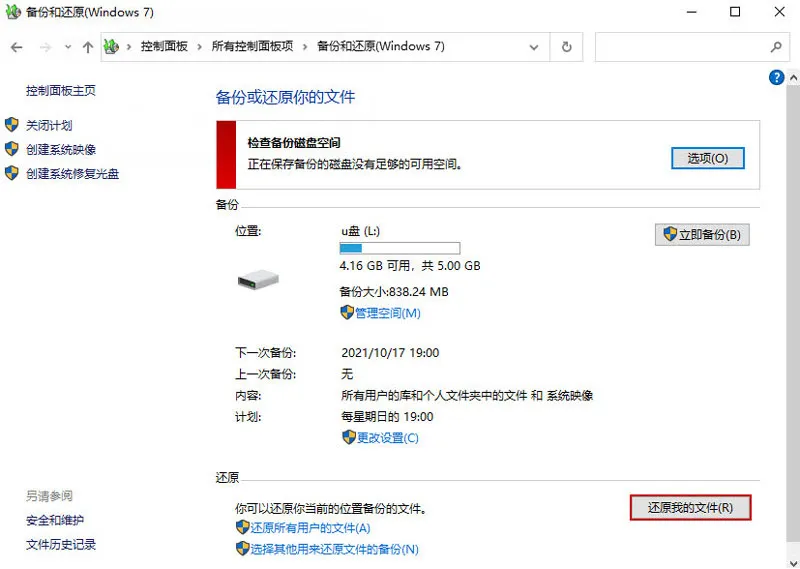
提示:若遇到Windows备份无法恢复硬盘数据的情况,引起原因包括硬盘损坏、驱动过旧或驱动器号未设置或冲突。这些问题可能会致使系统无法打开硬盘文档。
三. 多渠道恢复丢失数据的技巧
数据丢失后,我们往往会陷入焦虑和无助的状态,心想着:“这些数据是不是再也找不回来了?”其实,不必太过担心。如果你没有完全覆盖数据,恢复文件的机会其实还是有的。尝试恢复的数据不仅仅限于当前的硬盘,其他存储设备中丢失的文件也可能找回来。
想想看,你是否曾经将重要文件拷贝到其他硬盘、U盘或移动硬盘中?即使这些存储设备中的文件已经被删除、剪切,或者甚至格式化了,只要数据没有被覆盖,仍然有恢复的可能。这一点非常关键,因为删除并不意味着文件就消失了,它们只是被标记为可以覆盖的空间,直到新数据写入,原本的数据才会被彻底覆盖。
这时候,妥妥数据恢复软件的强大功能就派上用场了。即便这些文件已经删除,只要是数据没有被完全覆盖,恢复软件依然能够扫描并找回丢失的文件。更棒的是,恢复出来的文件即便不是最新的,也比重新创建或重新收集数据节省了不少时间和精力。很多人通过这种方法成功恢复了丢失的文件,避免了重新做那些繁琐的工作。
所以,别灰心丧气,往往文件并不会“永远”消失,关键在于你是否尝试过其他存储设备的恢复。即便数据不再是最新的,但能恢复出来的部分也足够帮你减轻不少负担。
在下一段,我们将讨论如何避免这种情况再次发生,以及如何做好数据备份,防止U盘等设备的文件丢失。
四. 备份数据:防止丢失的最佳解决方案
数据丢失的痛苦大家都经历过,尤其是当文件丢失后再也找不回来的时候,才会深刻意识到备份的重要性。没有备份,就像开车不系安全带,出了事才知道后悔。既然恢复丢失数据是一个复杂且耗时的过程,不如从源头上解决问题,做好数据备份,防止类似情况再次发生。
为了避免U盘或硬盘中重要文件的丢失,建议定期对文件进行备份。以下是几种常见的备份方案,简单易行,不管你是对技术了解多少,都能轻松操作:
| 备份方式 | 优点 | 操作难度 |
|---|---|---|
| 外部硬盘备份 | 容量大,备份速度快 | 简单,适合大部分用户 |
| 云备份 | 随时随地访问,支持多设备同步 | 需要稳定网络,适合小范围文件备份 |
| U盘备份 | 便捷,易于携带 | 适合小范围备份 |
| 自动备份软件 | 自动化备份,减少人工操作 | 中等,需设置定时备份计划 |
每种备份方式都有各自的优点,关键是根据个人需求选择合适的方式。比如,如果只是存一些小文件,可以选择U盘备份;如果文件量比较大,外部硬盘或自动备份软件可能更合适。而云备份则适合需要随时随地访问的用户。
不管选择哪种方式,保持定期备份的习惯,确保重要文件不再丢失,将会省去很多麻烦,特别是在紧急情况下,可以迅速恢复。记住,备份数据不仅是预防万一的举措,更是确保数据安全、提高工作效率的关键步骤。
五. 总结
格式化硬盘导致照片视频全没了有什么办法恢复?文章介绍了4个恢复技巧,帮助你轻松应对数据丢失的问题。无论是通过恢复软件找回丢失的文件,还是通过备份避免类似问题再次发生,这些方法都能为你节省大量时间和精力。虽然固态硬盘的数据恢复更具挑战性,但通过备份和合适的恢复步骤,仍然有可能找回重要文件。记住,数据丢失并非不可逆,保持良好的备份习惯,未来数据丢失的风险将大大降低。
相关内容
硬盘在复制文件时出现错误,导致文件损坏,可能是因为文件系统出现了问题,或者硬盘本身有坏道。处理这个问题,首先需要避免继续操作硬盘,以防止数据被覆盖。接着,你可以尝试使用数据恢复软件,扫描硬盘并恢复损坏的文件。如果恢复软件没有成功恢复文件,也可以通过检查硬盘的物理状态,看看是否有坏道。你可以使用硬盘检测工具,如CrystalDiskInfo,来检查硬盘的健康状况。如果硬盘本身有物理问题,可能需要专业的数据恢复服务。最后,为了防止类似问题再次发生,建议定期备份重要文件,减少数据丢失的风险。
如果在剪切文件过程中中途停止了操作,最好的做法是不要立即进行其他操作,尤其是不要在源文件和目标文件夹中做任何修改。首先,检查是否可以在目标文件夹中找到已剪切但未完全粘贴的文件,如果文件存在,可以直接恢复。如果文件已经消失,可以尝试使用数据恢复软件扫描源硬盘或目标硬盘,看是否能够恢复未完全操作的文件。如果仍然没有找回文件,不妨利用文件版本历史或备份文件进行恢复。在未来,避免此类问题,可以考虑使用“复制”代替“剪切”操作,并定期备份文件,防止数据丢失。
选择合适的文件恢复模式,首先要考虑丢失文件的类型和硬盘的状态。如果只是误删除的文件,可以选择“快速扫描”模式,这种模式恢复速度较快,适合轻微的数据丢失。如果文件丢失较久或者硬盘发生了格式化,可以选择“深度扫描”模式,虽然恢复时间较长,但能找回更多的数据。如果硬盘存在坏道或物理损坏,最好选择“坏道修复”模式,专门针对有物理损坏的硬盘进行数据恢复。根据具体情况选择适当的恢复模式,能提高恢复成功率,避免不必要的操作和时间浪费。
当硬盘数据无法读取时,首先不要频繁操作硬盘,以免造成更大损坏。最好的方法是尽快断开硬盘连接,避免操作系统继续写入数据,这样能防止数据被覆盖或进一步损坏。接下来,可以尝试使用数据恢复软件对硬盘进行扫描,检查是否能够读取损坏的文件。如果恢复软件无法读取数据,考虑将硬盘交给专业数据恢复公司,他们能提供更为精细的恢复方案。同时,确保尽量减少对损坏硬盘的物理操作,避免进一步破坏文件结构,增加恢复难度。