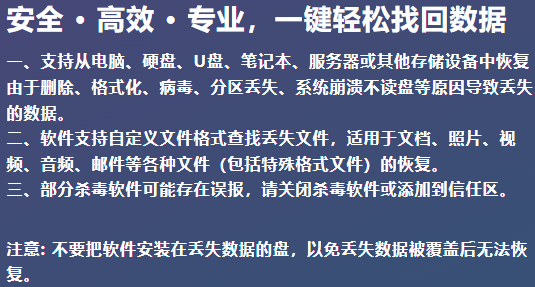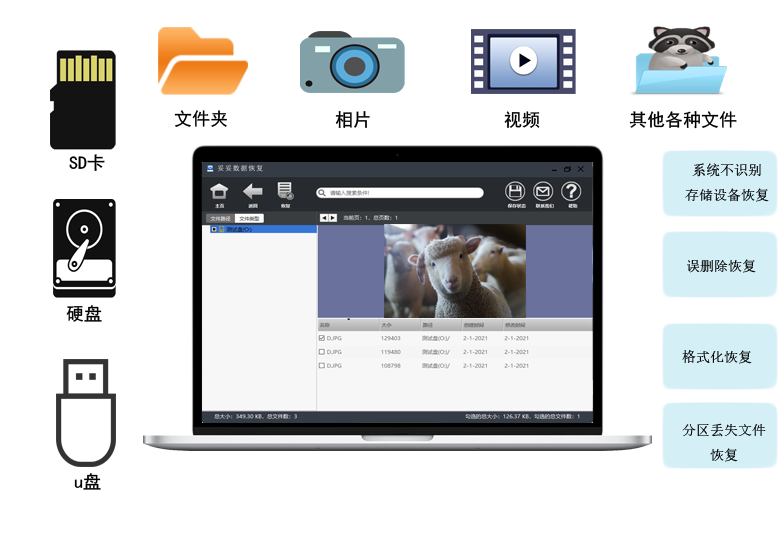硬盘格式化后相册文件夹还能不能恢复,5种常见恢复方法与视频详解
2025-05-23 12:38

硬盘格式化后相册文件夹还能不能恢复?这是很多人在不小心格式化硬盘后常常问到的问题。也许你曾经经历过硬盘格式化,结果发现珍贵的照片、文件或相册都不见了,那种心急如焚的感觉是否让你感到一阵茫然?别灰心,事实上,数据丢失并非不可挽回的。虽然硬盘格式化会导致文件系统被重写,但许多情况下,丢失的数据仍然有恢复的机会。只要你按照正确的方法去操作,你完全有可能把这些“失而复得”的文件找回来。接下来,我们将介绍5种常见的硬盘恢复方法,让你轻松应对这类数据丢失的困境。
一. 固态盘为什么恢复难,机械盘又有什么不同?
在数据丢失的世界里,很多人并不清楚自己使用的是机械硬盘还是固态硬盘(SSD)。这很重要,因为两者的工作原理差异,直接影响着数据恢复的成功率。机械硬盘的恢复相对容易一些,因为它的存储方式是通过磁头在盘片上读取数据,数据丢失的情况下,通常不会马上完全消失。而固态硬盘则不一样,恢复的难度较高。固态硬盘采用的是闪存芯片存储数据,一旦数据被删除或丢失,往往会迅速被覆盖。更为麻烦的是,固态硬盘的Trim功能,常常会在你关机或重启电脑时自动清理掉那些“无用”的数据,这让数据恢复变得更加困难。
恢复数据的成功率差异,可以用下表来简单对比:
| 硬盘类型 | 恢复难度 | 恢复成功率 |
|---|---|---|
| 机械硬盘 | 较低 | 80%-90% |
| 固态硬盘 | 较高 | 50%-60% |
看到这个对比后,你可能会想,“那固态盘的数据还能恢复吗?”别急!这里有个解决办法:使用妥妥数据恢复软件的“备份磁盘”功能。这个功能通过一次性读取固态盘中的所有数据,并将其保存为一个dmg格式文件在其他存储设备中。这样,妥妥数据恢复软件可以调用这个dmg文件进行恢复,而不是直接从固态盘读取数据,从而避免了Trim功能的干扰。记住,如果使用固态盘,关机后再次开机时,数据可能已经完全丢失,因为Trim功能会清理掉删除的数据。因此,备份数据非常重要,完成备份后,你可以通过恢复备份文件来避免数据丢失的风险。
通过这种方法,即使是固态硬盘,也能更安全、可靠地恢复丢失的数据。
请观看如何备份固态盘确保数据完整恢复教学视频:
二. 硬盘格式化后相册文件夹还能不能恢复 - 5种恢复方法
本教程针对硬盘格式化或提示格式化等原因导致数据丢失为例,如其他原因导致数据丢失,可以通过前面列表选择相应资料恢复功能进行恢复。使用方法可以参考“格式化恢复”操作教程。
妥妥数据恢复软件功能选择指南
| 丢失数据原因 | 快速恢复删除文件 | 格式化恢复 | 深度恢复 | 改变文件系统恢复 | 删除分区恢复 | 自定义文件格式恢复 |
|---|---|---|---|---|---|---|
| 文件误删除 | ✓ | ✓ | ✓ | |||
| 文件删除并清空回收站 | ✓ | ✓ | ✓ | |||
| 病毒删除文件 | ✓ | ✓ | ✓ | |||
| 360误删除文件 | ✓ | ✓ | ✓ | |||
| 系统断电或崩溃后文件丢失 | ✓ | ✓ | ✓ | |||
| 剪切过程中断丢失数据或剪切过程完成 | ✓ | ✓ | ✓ | |||
| 文件损坏或无法打开 | ✓ | ✓ | ✓ | ✓ | ||
| 格式磁盘后数据丢失 | ✓ | ✓ | ||||
| 分区操作后文件丢失或文件名乱码 | ✓ | ✓ | ✓ | |||
| 磁盘变为RAW | ✓ | ✓ | ||||
| 发现文件和文件夹不见了 | ✓ | ✓ | ✓ | |||
| 文件显示0字节 | ✓ | ✓ | ✓ | |||
| 显示磁盘格式错误 | ✓ | ✓ | ✓ | |||
| 提示需要格式化 | ✓ | ✓ | ✓ | ✓ | ||
| 打开文件或文件夹时,提示找不到文件或目录 | ✓ | ✓ | ✓ | |||
| 数据突然不见了 | ✓ | ✓ | ✓ | |||
| 文件内容变得无法识别 | ✓ | ✓ | ||||
| 硬件故障、电源中断或磁盘错误等原因而损坏,损坏的数据可能无法正确读取 | ✓ | ✓ | ||||
| 改变文件系统(ntfs与fat32之间转换) | ✓ | ✓ | ||||
| 运行磁盘检查工具导致数据丢失 | ✓ | ✓ | ||||
| 文件名显示为乱码 | ✓ | ✓ | ||||
| 整个磁盘变成一个分区 | ✓ | ✓ | ||||
| 分区后提示未格式化 | ✓ | ✓ |
注:请根据表格中从左到右的顺序,针对具体的数据丢失原因选择相应的恢复功能进行操作。
方法一:硬盘格式化恢复
妥妥数据恢复软件“格式化恢复”功能找回数据更加方便方便,可按照原来路径恢复丢失数据。
请点击观看硬盘格式化恢复功能教学视频:
“格式化恢复”功能恢复流程如下:
1. 在妥妥数据恢复软件官网下载并安装妥妥数据恢复软件。执行妥妥数据恢复程序。
2. 选中“格式化恢复”功能,然后选中“下一步”按钮。
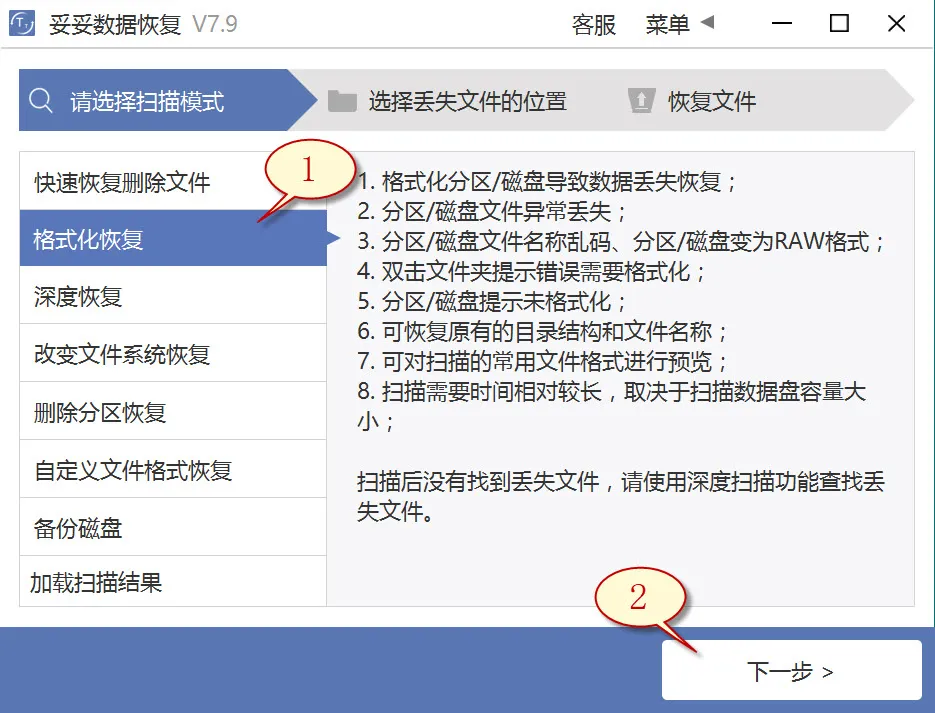
3. 选择丢失文档的硬盘后,之后点击“下一步”按钮。
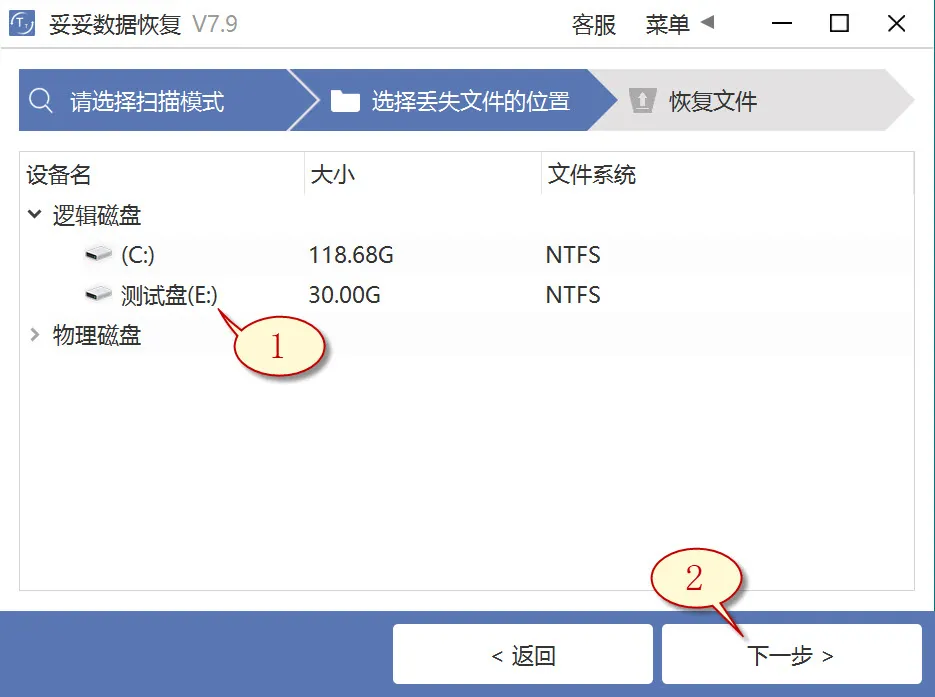
4. 执行扫描程序,待扫描工作完成后,点选全部需要还原的重要文档,之后点击“恢复”按钮。读取还原的数据查看恢复结果。
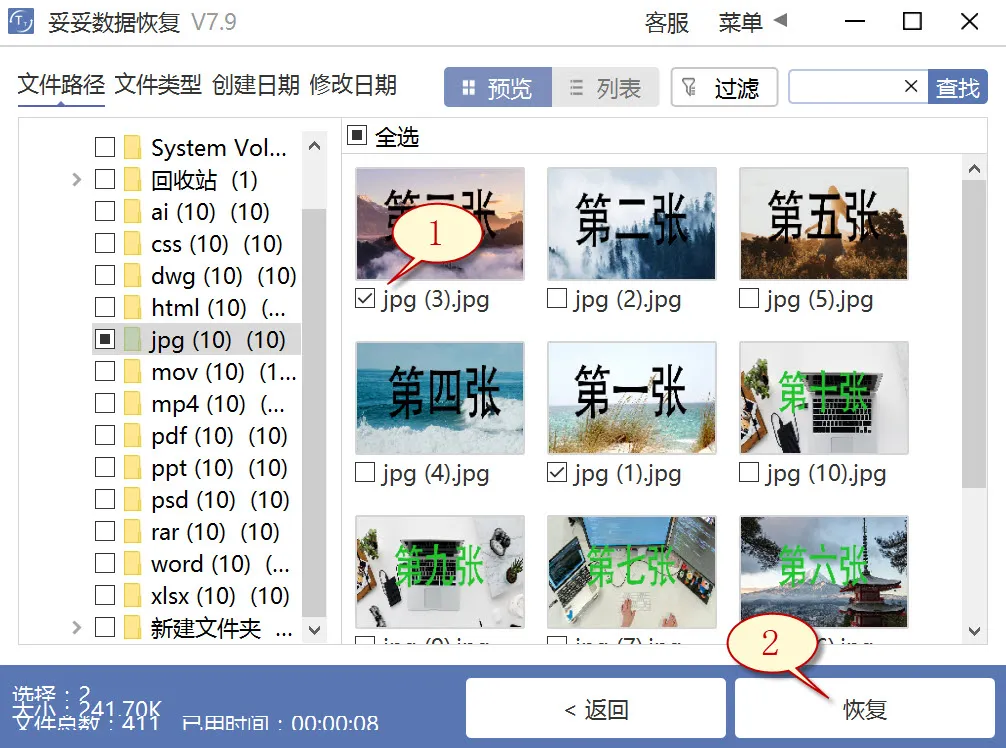
提示:倘若你无法找到丢失的重要文件,请尝试运用“自定义文件格式恢复”或“深度恢复”选项来进行数据还原。
方法二:硬盘深度恢复
“深度恢复”功能采用扫描遗失数据盘的底层数据来寻回重要数据。深度恢复可以还原硬盘内所有格式的文档,数据还原成功率高于“格式化恢复”,但略逊色于“自定义文件格式恢复”功能。
请点击观看硬盘深度恢复功能教学视频:
“深度恢复”功能恢复流程如下:
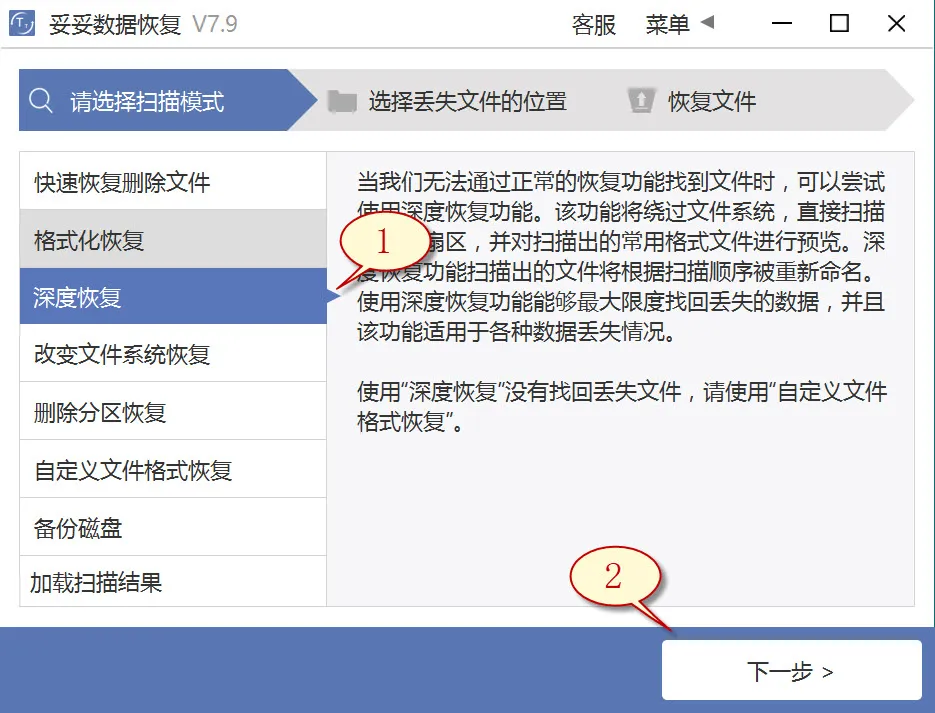
深度恢复功能的恢复文件方法与“快速恢复删除文件”使用方法相同。运行妥妥数据恢复程序,点选“深度恢复”选项。然后再点击“下一步”按钮。点击丢失数据所在的驱动器,点选“下一步”。执行扫描程序,等待扫描程序结束后,即可查看并还原丢失的文档。
方法三:硬盘自定义文件格式恢复
妥妥数据恢复软件“自定义文件格式恢复”功能需要用户建立一个文件夹,新建的文件夹中放入至少要10个与欲恢复相同格式的文档。软件扫描文件夹后,软件分析并构建一个唯一特征码,运用这个特殊代码,搜寻并恢复丢失硬盘中所有匹配格式文件。我们要求恢复不同数据文件,只要再分别建立相同文件格式的文件夹,提示:新生成的文件夹千万不要存放在丢失文件的硬盘中。
请点击观看硬盘自定义文件格式功能恢复教学视频:
自定义文件格式恢复使用方法:
1. 启动妥妥数据恢复软件。
2. 选择“自定义文件格式恢复”功能,之后再点选“下一步”。
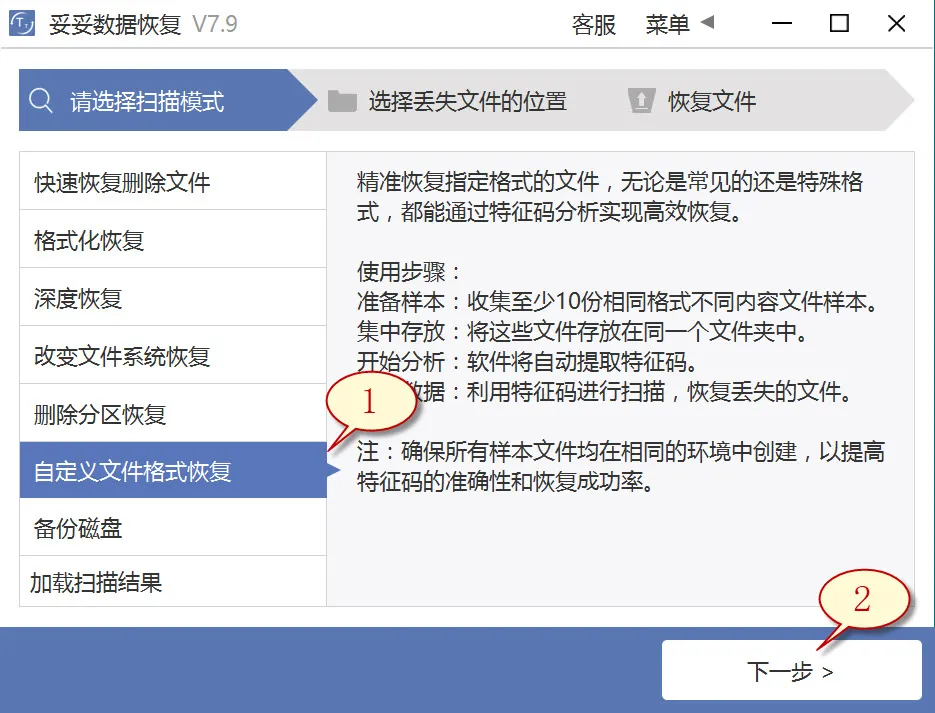
3. 取消勾选所有分类(如图1所示图片),点击“自定义”(如图2所示图片)。
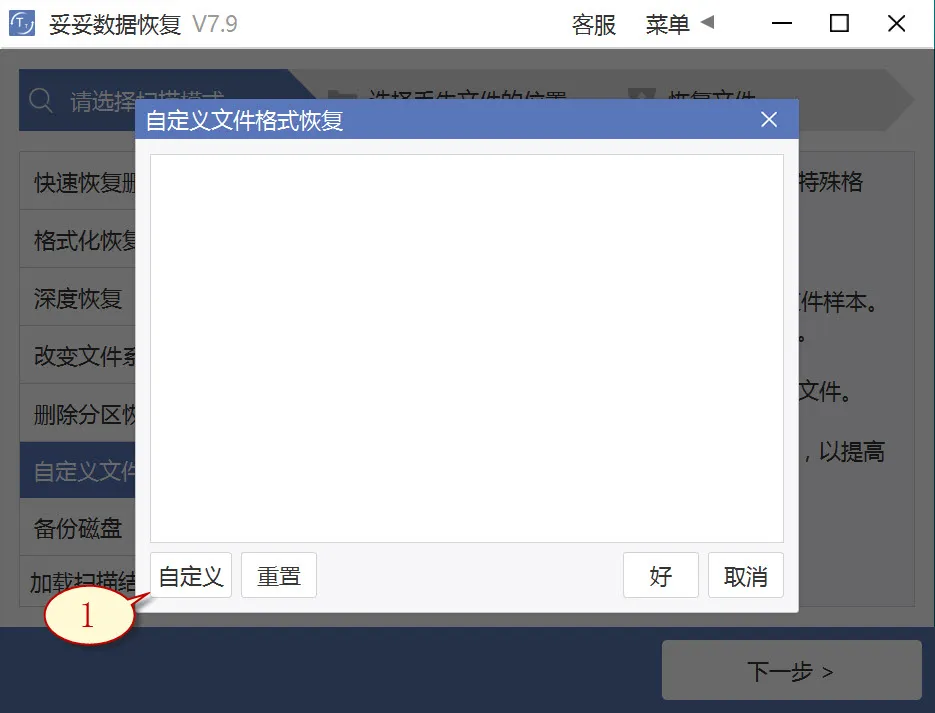
4. 选中之前我们新建存入文件的文件夹,接着选中“选择文件夹”按钮,如果还需要添加不同格式的文件夹,请使用上述步骤重新操作一次。
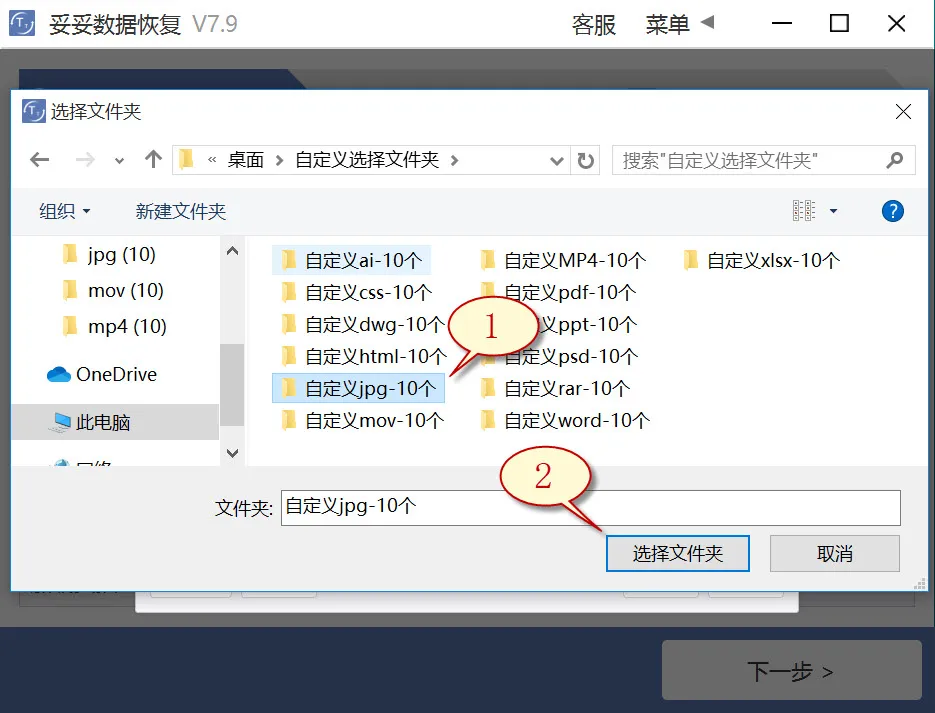
5. 待成功提取出文件特征码后,选择需要取得的文件类型(如图图片1所示),然后再选中“好”按钮(如图2展示)。
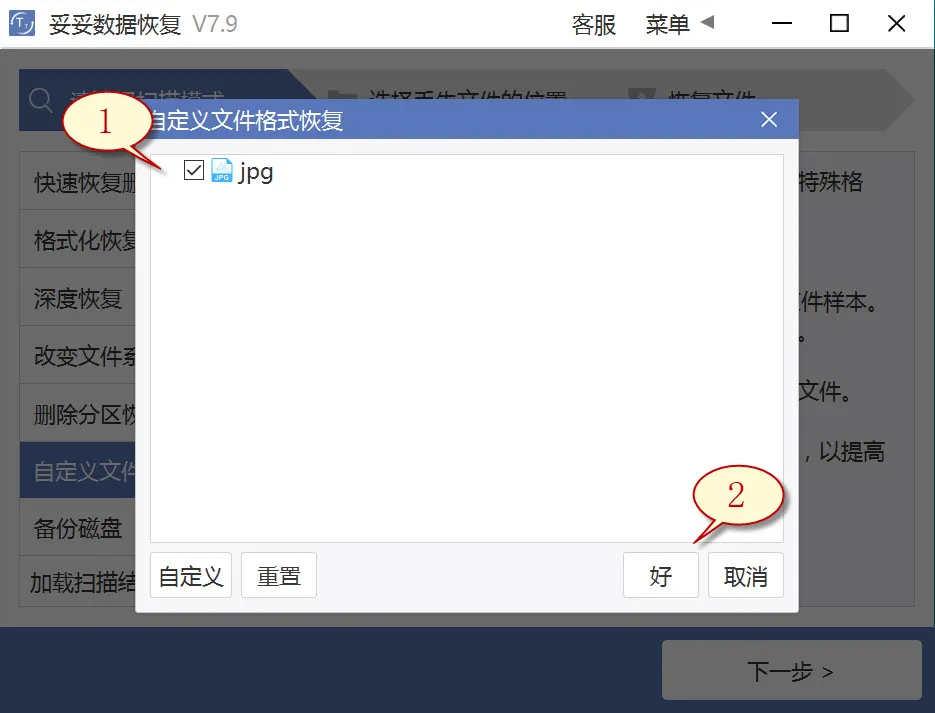
6. 选中丢失数据文件所在盘符(如图1展示),之后点选“下一步”按钮(如图2所示图片)。
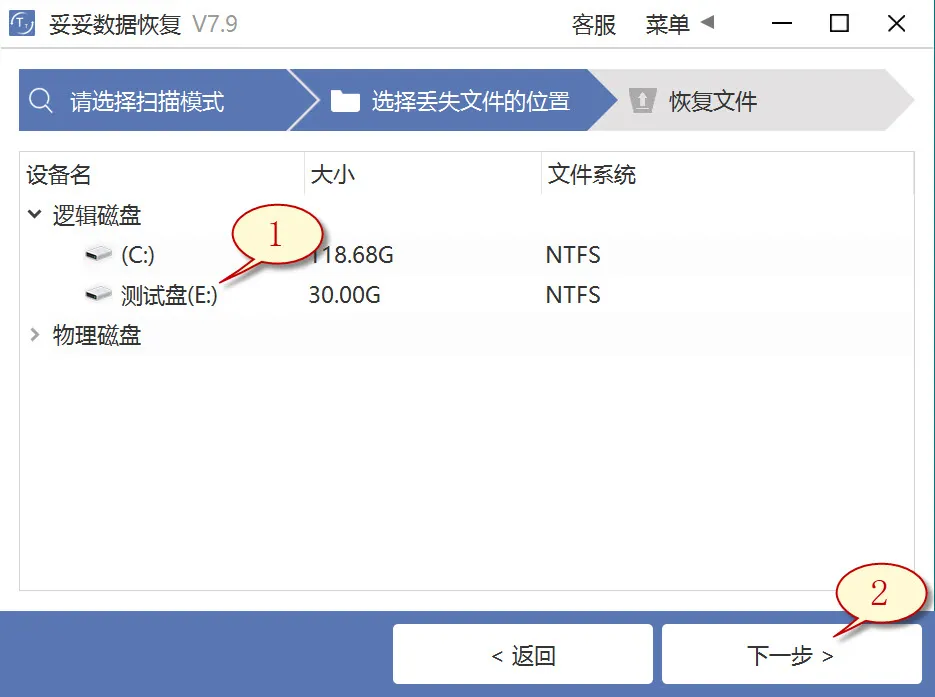
7. 点击“预览”(如下图1所示),筛选扫描到的文件内容。点选要恢复的文件,随后选择“恢复”按钮(图2),丢失的数据就可以成功恢复了。
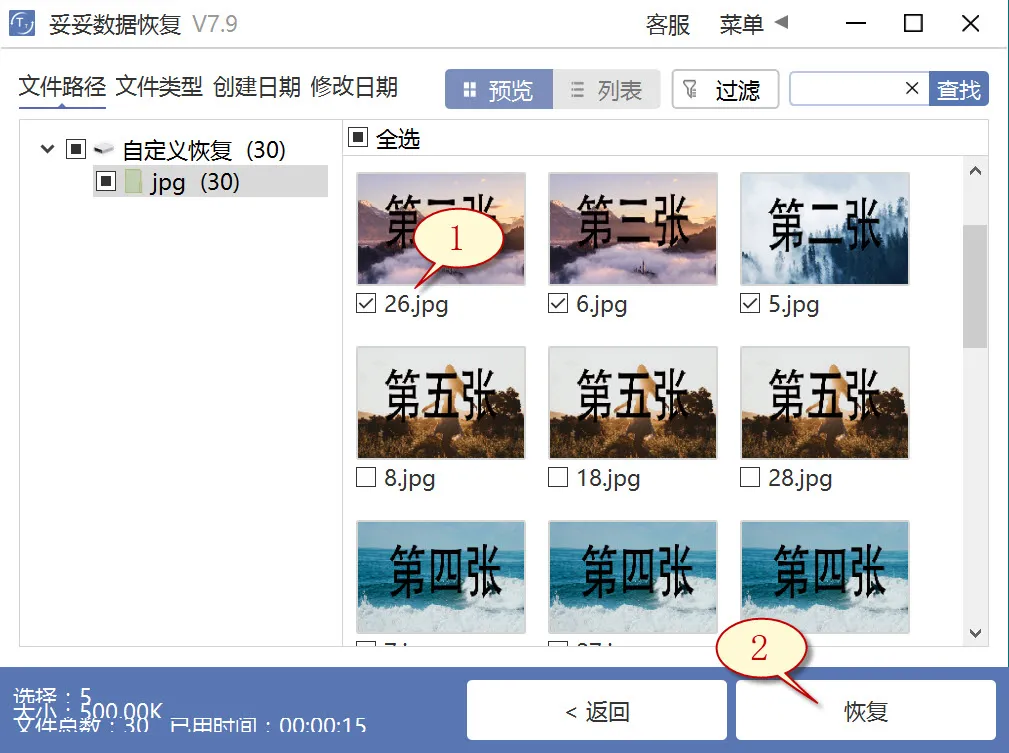
提示:“自定义文件格式恢复”选项无法按照丢失前数据恢复原有文件名称和路径,要是要快速找回丢失的数据,需要保持原有结构和名称,请查阅“格式化恢复”功能使用使用步骤。
方法四:使用文件历史记录功能恢复硬盘数据方法
1. 在Windows操作系统中,利用开始菜单打开左下角的Windows图标,之后再在搜索框中输入“控制面板”,点击打开这个选项,在控制面板中找到“文件历史记录”。
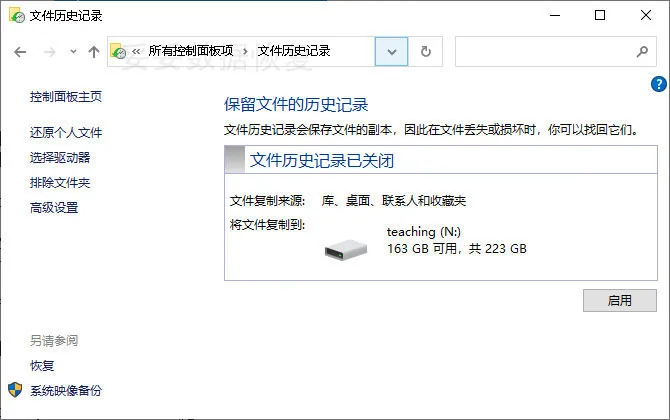
2. 点击左边的“还原我的文件”,接着选择需要恢复的文件和文件夹,再点击“还原”即可。
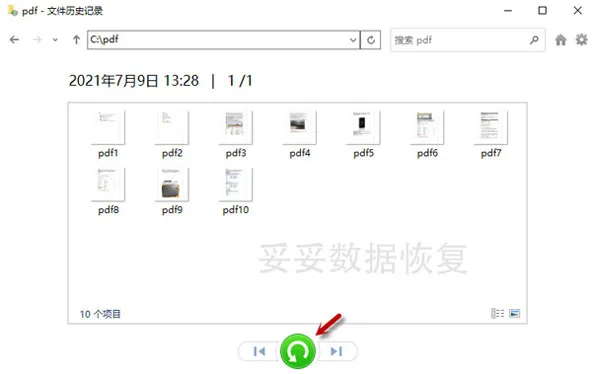
提示:文件历史记录功能只可用于还原最近备份的文件版本。我们误删除了文件并在备份数据之前未保存其最新版本,原本文档则无法恢复。
方法五:使用Windows备份恢复硬盘数据方法
1. 调出控制面板,接着再进入“系统和安全”,选中“备份和还原 (Windows 7)”。
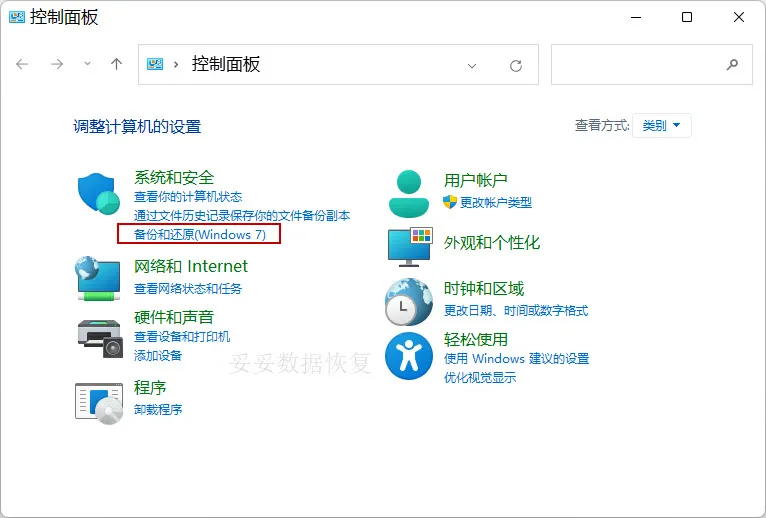
2. 点选“还原我的文件”,你就可还原丢失的文件。
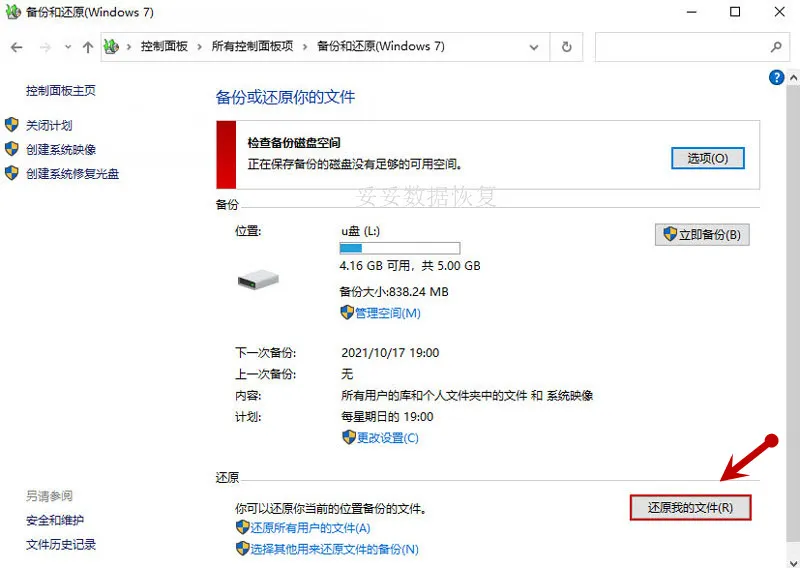
提示:若遇到Windows备份无法恢复硬盘数据的场景,引起原因包括硬盘损坏、驱动过旧或驱动器号未设置或冲突。这些问题可能引发系统无法打开硬盘文档。
三. 多渠道找回丢失数据的方法
有时候,即使你按部就班地尝试了各种数据恢复方法,数据还是没能找回。这个时候别灰心,或许数据并没有完全丢失。你可以考虑一下:有没有可能这些丢失的文件曾经保存在其他存储设备中?比如之前把文件从硬盘复制到了U盘、移动硬盘,或者其他设备上。即使这些设备中的文件被删除、格式化或者剪切了,只要这些文件没有被覆盖,仍然有可能恢复。
有一个常见的误区是,很多人觉得文件一旦删除就再也找不回来了,甚至觉得文件在格式化后已经彻底消失。其实并非如此,只要数据还没被新的数据覆盖,我们就有机会从这些设备中恢复丢失的文件,哪怕这些数据不是最新的。有不少人就通过这种方法,成功找回了那些珍贵的文件,节省了不少时间。
使用妥妥数据恢复软件,提供了多种恢复途径,即使是从那些已经被删除或者格式化的存储设备中,你也可以尝试找回丢失的数据。所以,别把希望完全寄托在硬盘本身,去看看其他存储设备,说不定能带给你意外的惊喜。
接下来,我们将介绍如何通过备份数据,避免类似丢失数据的风险。
四. 如何避免数据丢失?备份是关键
数据丢失的经历,谁都不想再重蹈覆辙。如果你曾经丢失过文件,特别是U盘中的文件,应该深刻意识到备份的重要性。毕竟,数据一旦丢失,恢复起来可不是一件轻松的事,花费的时间和精力都是不小的代价。所以,为了避免以后再遇到类似的问题,定期备份数据是最简单也最有效的解决方案。
这里有一些备份数据的具体方案,可以帮助确保文件的安全:
| 备份方案 | 优点 | 适用场景 |
|---|---|---|
| 外部硬盘备份 | 容量大,传输速度快,价格相对实惠 | 适合大量文件存储和重要数据备份 |
| 云存储备份 | 随时随地可以访问,不怕设备丢失 | 适合存储小文件和文件的远程访问 |
| USB闪存盘备份 | 便于携带,适合小文件存储 | 适合随身携带数据的备份 |
| 自动备份软件 | 能够定时、自动备份,省时省力 | 适合需要频繁更新文件的场景 |
这些备份方案并非一成不变,可以根据个人需求来选择。比如,如果你有很多文件要存储,可以选择外部硬盘;而云存储则适合希望随时随地访问文件的人群。选择适合的备份方式,定期备份文件,就能有效避免因数据丢失而带来的麻烦。
五. 总结
硬盘格式化后相册文件夹还能不能恢复?这篇文章为大家介绍了5种专业的恢复方法,帮助你在遇到硬盘格式化等问题时,能有条不紊地找回丢失的文件。无论是通过恢复软件,还是使用备份方案,本文都详细讲解了如何有效恢复数据和避免数据丢失的情况。如果你还没有定期备份数据,记得及时采取行动。希望这些方法和实用视频指南能够帮助你顺利找回丢失的文件,再也不需要担心数据丢失带来的烦恼了。
相关内容
如果硬盘插入电脑后无法识别,首先检查的是硬盘是否正常连接。尝试换一个USB接口,看看是不是接口出现了问题。确保数据线没有损坏,也可以试试另一根数据线。接着,可以检查电脑的磁盘管理工具,看看硬盘是否在设备管理器中被识别。如果在设备管理器中显示硬盘存在,但无法打开,可能是驱动程序问题,可以尝试更新硬盘驱动。若依然无效,重启电脑后再次插入硬盘,看看是否能被识别。如果这些方法都没能解决问题,可以考虑使用妥妥数据恢复软件检查硬盘,看看是否硬盘本身存在坏道或者文件系统损坏的情况。
CHKDSK命令是Windows系统中用于修复硬盘错误的工具,它能帮助扫描和修复磁盘上的坏扇区、文件系统问题或其他常见的错误。使用CHKDSK命令时,成功率一般是较高的,特别是针对逻辑错误,比如文件丢失或磁盘上的小错误。不过,它的修复效果对于物理损坏的硬盘或严重损坏的文件系统来说可能有限。如果硬盘问题较为复杂,CHKDSK命令可能无法完全修复,此时就需要借助专业的数据恢复工具进行深度恢复。
备份硬盘数据的最佳方法其实很简单,关键是选择适合自己需求的备份方式。如果是大容量的数据,可以选择外部硬盘进行备份,这样存储量大且传输速度快,适合长期存储。如果是一些重要文件,使用云存储也是一个不错的选择,方便随时访问并且安全性高。还有一种比较灵活的方式,就是使用自动备份软件,设置定期备份,确保数据不被遗忘。通过这些方法,可以有效地保护数据,避免因为硬盘故障或其他问题导致数据丢失。
当硬盘打不开并提示需要格式化时,千万不要急着点击“格式化”按钮,因为这会清除硬盘上的所有数据。遇到这种情况,首先要冷静下来,检查硬盘连接是否正常,尝试换一个USB接口或数据线。有时,硬盘由于文件系统错误可能无法识别,导致提示需要格式化。此时,可以使用一些专业的数据恢复软件进行扫描,看看是否能恢复硬盘上的文件。如果数据恢复软件能够读取硬盘的内容,可以将文件保存到其他存储设备中,然后再考虑格式化硬盘。总之,避免格式化前先尝试数据恢复,避免造成不可挽回的损失。
如果硬盘遭遇火灾、水灾等自然灾害,数据丢失确实让人头疼。面对这种情况,首先要做的是尽量避免进一步损坏硬盘,尽量避免再次连接到电脑。接下来,尽快联系专业的数据恢复公司,他们拥有处理硬盘物理损坏的设备和技术,能够对硬盘进行专业的恢复。在这些极端条件下,数据恢复的难度较大,但并非完全没有希望。专业人员通过清理、修复硬盘内部的损坏部件,有时可以恢复部分或全部数据。一定要避免自己尝试拆卸硬盘,以免损坏更严重。