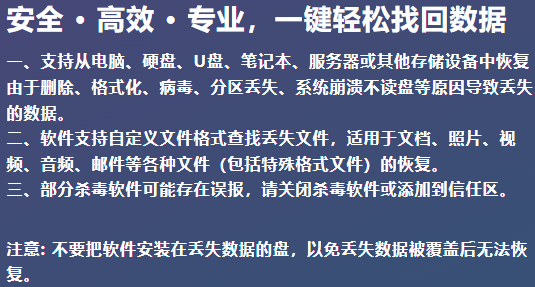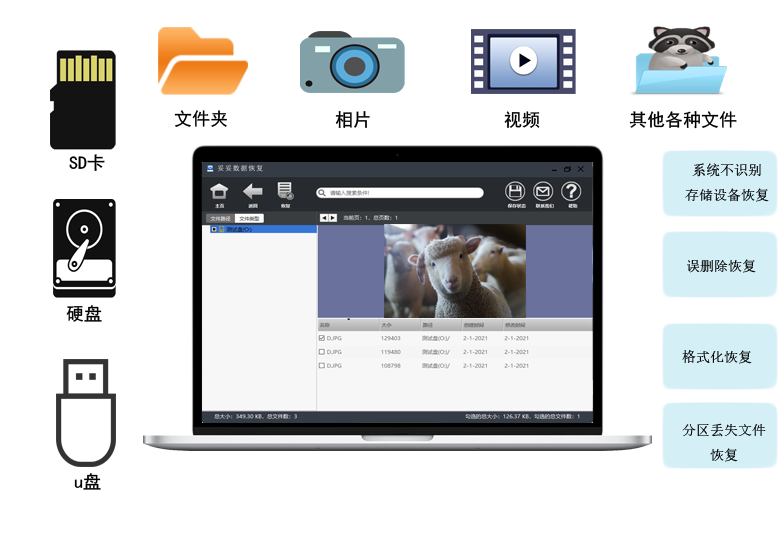显示u盘格式化数据如何按目录进行恢复操作,4种有效方法(视频教程)
2025-05-23 12:38

显示U盘格式化数据如何按目录进行恢复操作,是很多人都曾经历过的烦恼。小张就是其中之一。一天,他急匆匆地将文件从U盘删除后,随手格式化了U盘,以为数据已经丢失。那一刻,他几乎陷入了绝望。但别担心,只要按照步骤操作,你一定可以找回你的文件。
一. 常见的U盘数据恢复误区
在面对U盘数据丢失的情况时,很多人往往情急之下采取了一些错误的恢复操作,这不仅无法找回文件,反而可能让数据彻底消失。其实,很多错误操作并不是大家有意为之,而是在缺乏正确知识的情况下,误打误撞地走上了恢复的死胡同。那么,这些常见的误区到底有哪些呢?
误区一:使用不明软件进行恢复
不少人急于找回数据,随便下载一些看似能恢复数据的免费软件,但这些软件大多来源不明,可能包含恶意程序,甚至在恢复过程中损坏数据或彻底覆盖文件,导致无法恢复。
| 软件类型 | 潜在风险 |
|---|---|
| 免费数据恢复软件 | 可能带有病毒、恶意广告、数据损坏 |
| 盗版软件 | 丧失安全性,覆盖文件,导致数据永久丢失 |
误区二:格式化后恢复
有些人在U盘被格式化后,以为可以直接恢复丢失的数据。实际上,格式化虽然看似清空了U盘,但在很多情况下,数据并没有被完全删除。误操作时用软件“快速恢复”,就可能会覆盖掉原有的数据区域,导致无法恢复。
你是否也遇到过类似的情况?或者你是否已经尝试过这些方法?这些操作看起来简单,实际上却大大增加了恢复难度。所以,正确的恢复操作非常重要,稍有不慎,数据可能就永远无法找回。
接下来,我们将介绍如何根据不同情况,采用科学的方式进行数据恢复,确保你不再犯这些误区。
二. 显示u盘格式化数据如何按目录进行恢复操作 - 4种恢复方法
本教程针对u盘格式化或提示格式化等原因导致数据丢失为例,如其他原因导致数据丢失,可以通过前面表单选择相应资料恢复功能进行恢复。使用方法可参考“格式化恢复”使用教程。
妥妥数据恢复软件功能选择指南
| 丢失数据原因 | 快速恢复删除文件 | 格式化恢复 | 深度恢复 | 改变文件系统恢复 | 删除分区恢复 | 自定义文件格式恢复 |
|---|---|---|---|---|---|---|
| 文件误删除 | ✓ | ✓ | ✓ | |||
| 文件删除并清空回收站 | ✓ | ✓ | ✓ | |||
| 病毒删除文件 | ✓ | ✓ | ✓ | |||
| 360误删除文件 | ✓ | ✓ | ✓ | |||
| 系统断电或崩溃后文件丢失 | ✓ | ✓ | ✓ | |||
| 剪切过程中断丢失数据或剪切过程完成 | ✓ | ✓ | ✓ | |||
| 文件损坏或无法打开 | ✓ | ✓ | ✓ | ✓ | ||
| 格式磁盘后数据丢失 | ✓ | ✓ | ||||
| 分区操作后文件丢失或文件名乱码 | ✓ | ✓ | ✓ | |||
| 磁盘变为RAW | ✓ | ✓ | ||||
| 发现文件和文件夹不见了 | ✓ | ✓ | ✓ | |||
| 文件显示0字节 | ✓ | ✓ | ✓ | |||
| 显示磁盘格式错误 | ✓ | ✓ | ✓ | |||
| 提示需要格式化 | ✓ | ✓ | ✓ | ✓ | ||
| 打开文件或文件夹时,提示找不到文件或目录 | ✓ | ✓ | ✓ | |||
| 数据突然不见了 | ✓ | ✓ | ✓ | |||
| 文件内容变得无法识别 | ✓ | ✓ | ||||
| 硬件故障、电源中断或磁盘错误等原因而损坏,损坏的数据可能无法正确读取 | ✓ | ✓ | ||||
| 改变文件系统(ntfs与fat32之间转换) | ✓ | ✓ | ||||
| 运行磁盘检查工具导致数据丢失 | ✓ | ✓ | ||||
| 文件名显示为乱码 | ✓ | ✓ | ||||
| 整个磁盘变成一个分区 | ✓ | ✓ | ||||
| 分区后提示未格式化 | ✓ | ✓ |
注:请根据表格中从左到右的顺序,针对具体的数据丢失原因选择相应的恢复功能进行操作。
方法一:u盘格式化恢复
妥妥数据恢复软件“格式化恢复”功能找回数据变得方便方便,可按照原路径还原丢失数据。
请点击观看u盘格式化恢复功能教学视频:
“格式化恢复”功能操作步骤如下:
1. 在妥妥数据恢复软件官网下载并安装妥妥数据恢复软件。插入U盘后再使用妥妥数据恢复程序,否则妥妥恢复软件将无法显示到u盘。
2. 点选“格式化恢复”功能,之后选中“下一步”按钮。
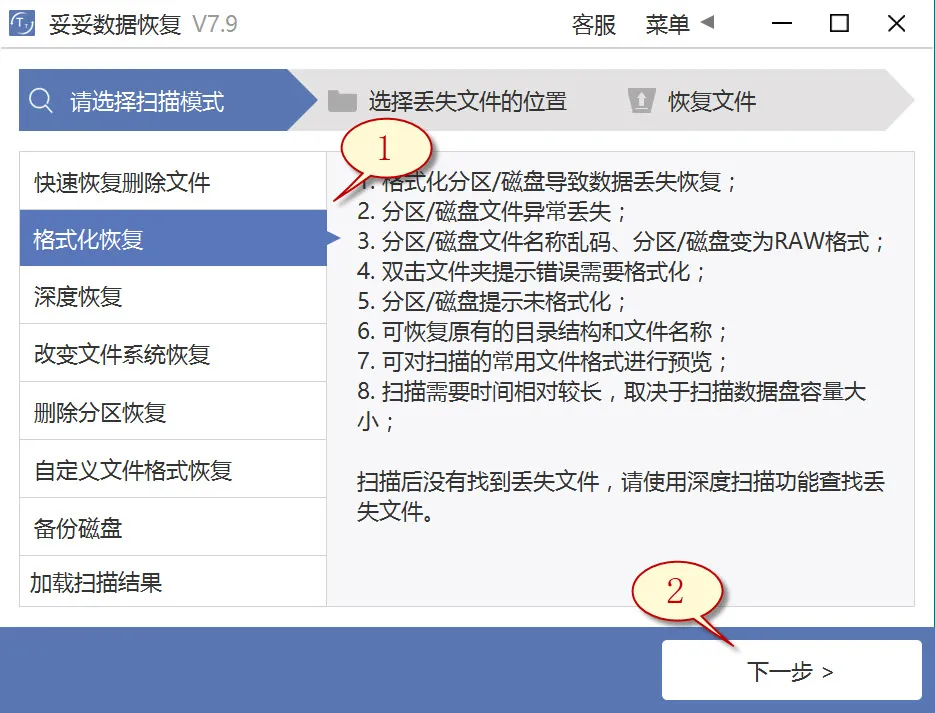
3. 选择丢失文件的u盘后,之后再点击“下一步”按钮。
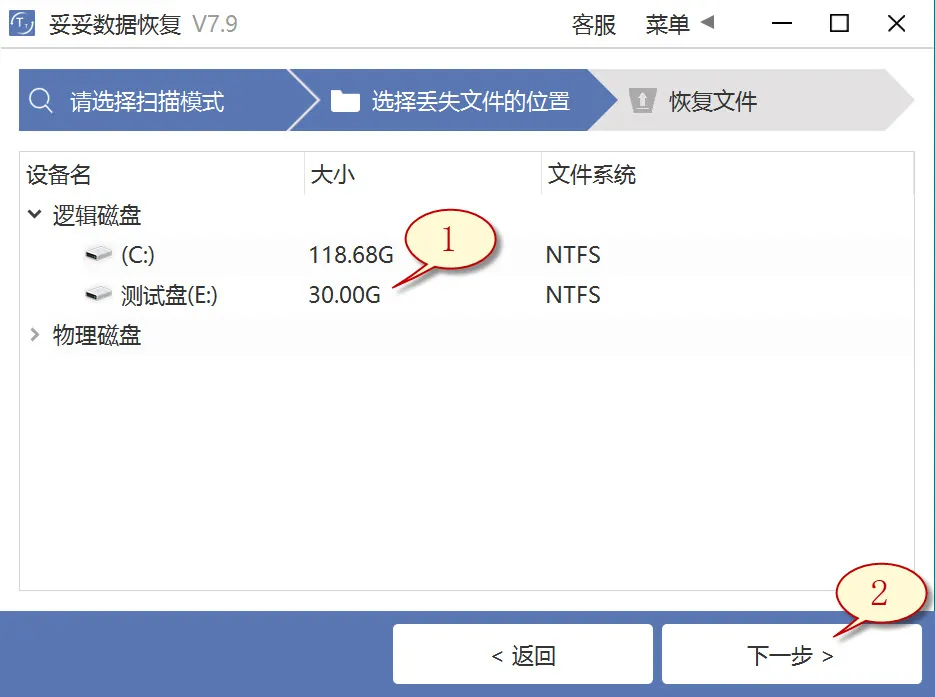
4. 启动扫描程序,待扫描完毕后,选中你希望还原的文件,接着点击“恢复”按钮。打开已恢复的文档并检查恢复结果。
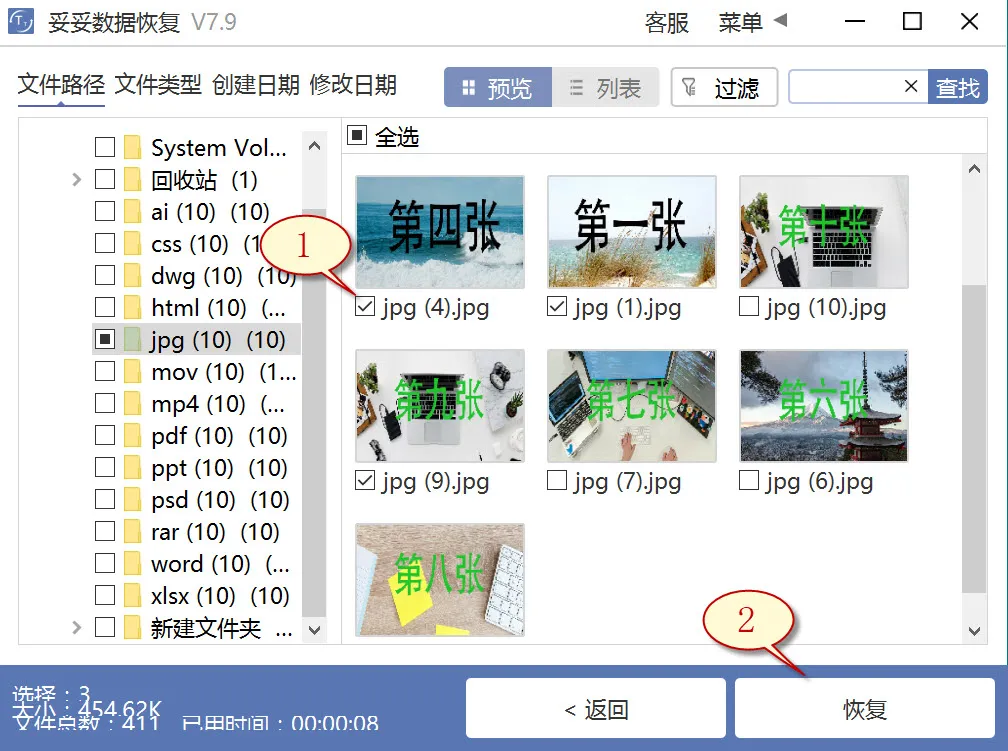
提示:当我们还找不到丢失的重要文件,请尝试使用“自定义文件格式恢复”或“深度恢复”功能来进行数据还原。
方法二:u盘深度恢复
“深度恢复”功能利用扫描丢失数据磁盘的底层数据来提取有用信息。深度恢复可以恢复u盘中所有格式的数据,文档还原成功率要高于“格式化恢复”,但略逊色于“自定义文件格式恢复”功能。
请点击观看u盘深度恢复功能教学视频:
“深度恢复”功能使用方法如下:
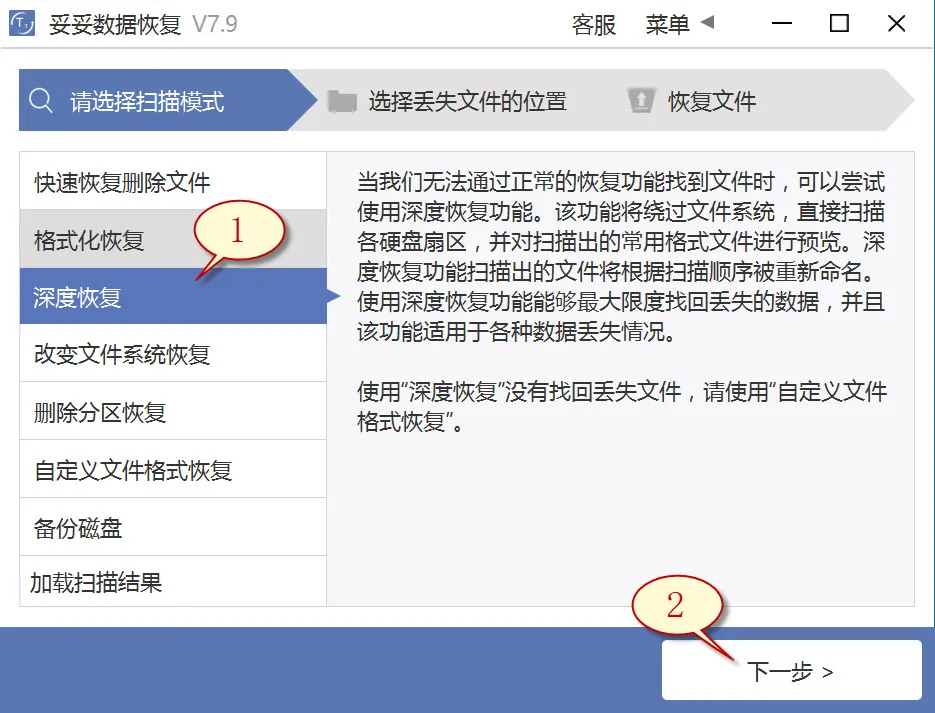
深度恢复功能的使用方法与“快速恢复删除文件”使用方法一样。U盘连接电脑后再执行妥妥数据恢复程序,选中“深度恢复”功能。随后选中“下一步”按钮。点击丢失文档所在的驱动器号,选中“下一步”。执行扫描程序,等待扫描完毕后,即可查询并恢复丢失的数据。
方法三:u盘自定义文件格式恢复
妥妥数据恢复软件“自定义文件格式恢复”功能首先需要建一个文件夹,文件夹中存放起码不少于10个与要恢复相同格式的文件。当使用恢复软件扫描这个文件夹后,程序自动解析生成一个唯一特征码,采用这个代码,彻底搜索并还原丢失u盘中所有符合的格式文件。如果这时候欲恢复其他格式文件,要求再分别新建对应文件格式的文件夹,提示:新生成的文件夹不要放在丢失文件的u盘中。
请点击观看u盘自定义文件格式功能恢复教学视频:
自定义文件格式恢复使用方法:
1. 插入USB设备后再执行妥妥数据恢复软件,否则数据恢复软件无法读取到u盘信息。
2. 选中“自定义文件格式恢复”选项,然后再点选“下一步”。
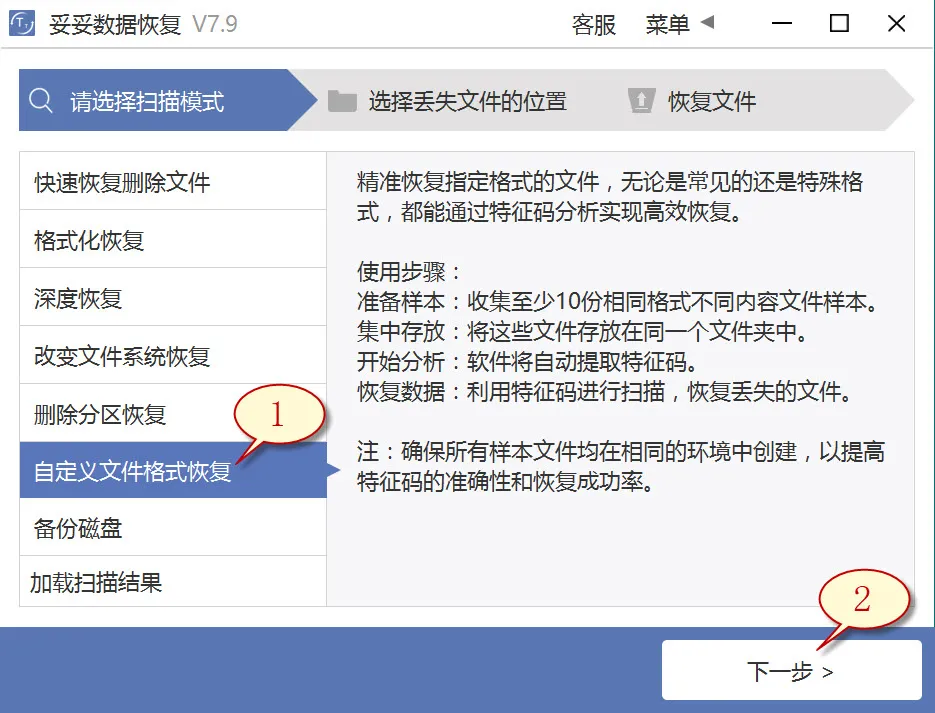
3. 取消勾选所有分类(如图1展示),点击“自定义”(如图2所示图片)。
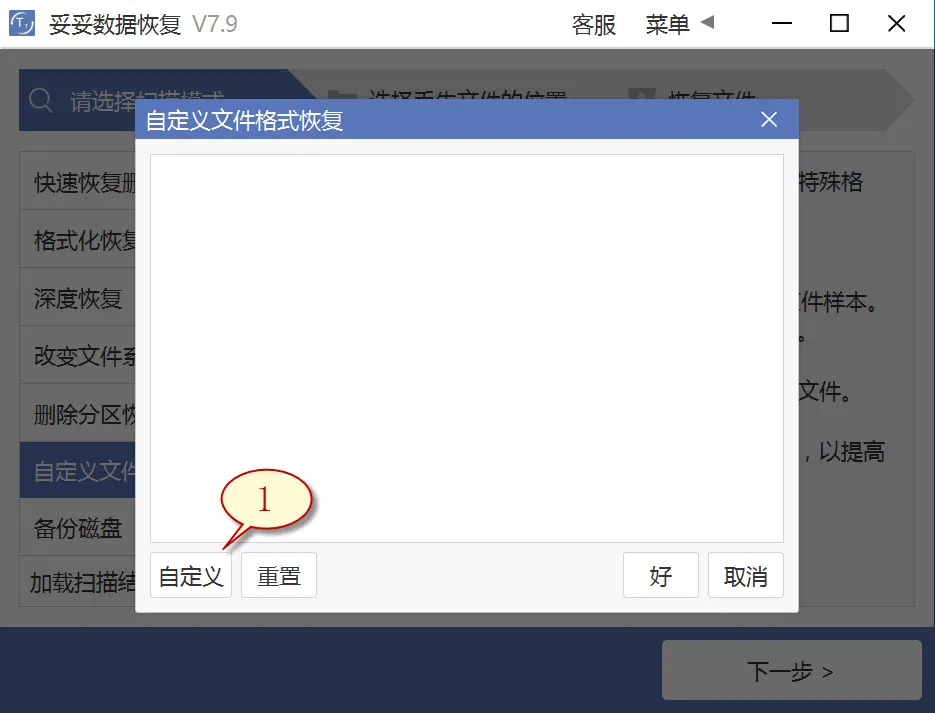
4. 选中添加刚才我们新创建的文件夹,再选中“选择文件夹”按钮,如果想添加另外文件格式的文件夹,请按照刚才添加方式循环操作。
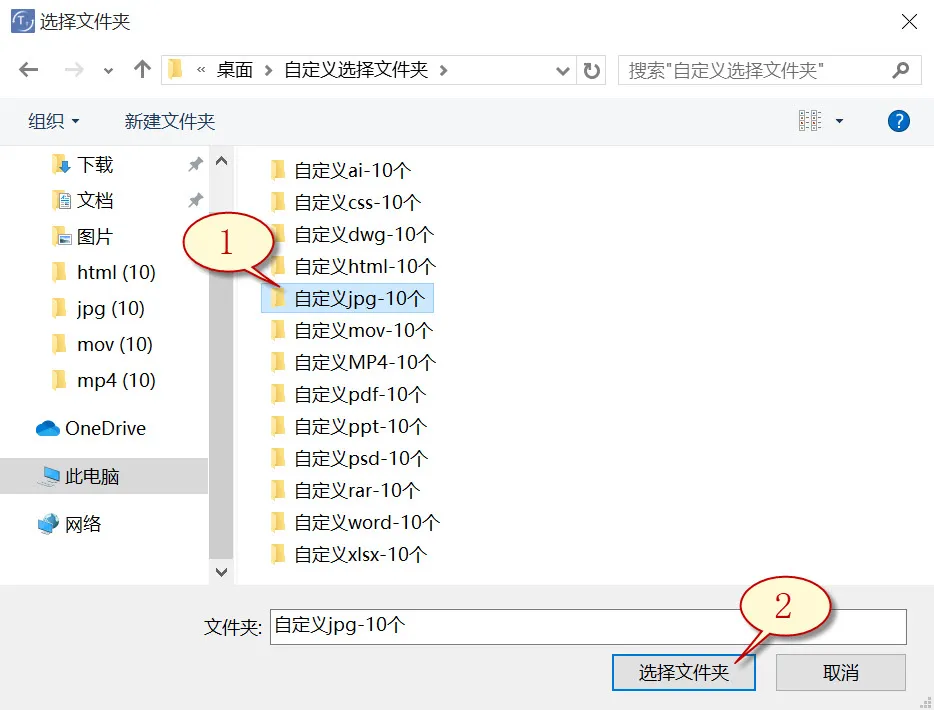
5. 待成功分析出文件特征码后,选择需要取得的文件类型(如下图1所示),然后点选“好”按钮(如图2所示)。
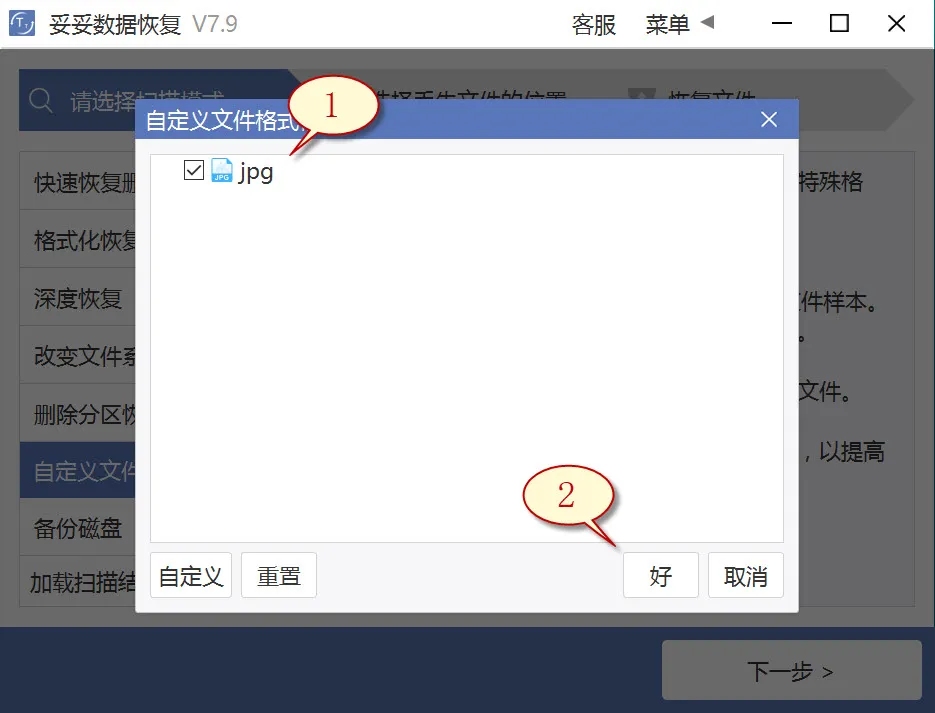
6. 选择丢失数据所在盘符(下图1展示),之后点击“下一步”按钮(如图图片2所示)。
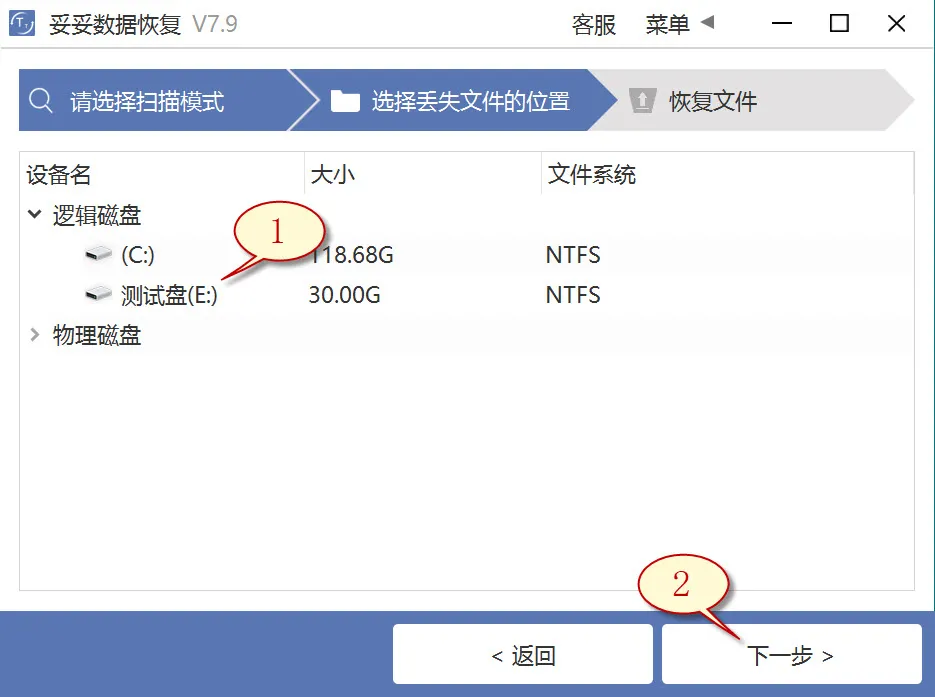
7. 点击“预览”(如下图1所示),查看扫描结果。选择要恢复的重要文件,然后再选中“恢复”按钮(图2),重要文件可以完整恢复。
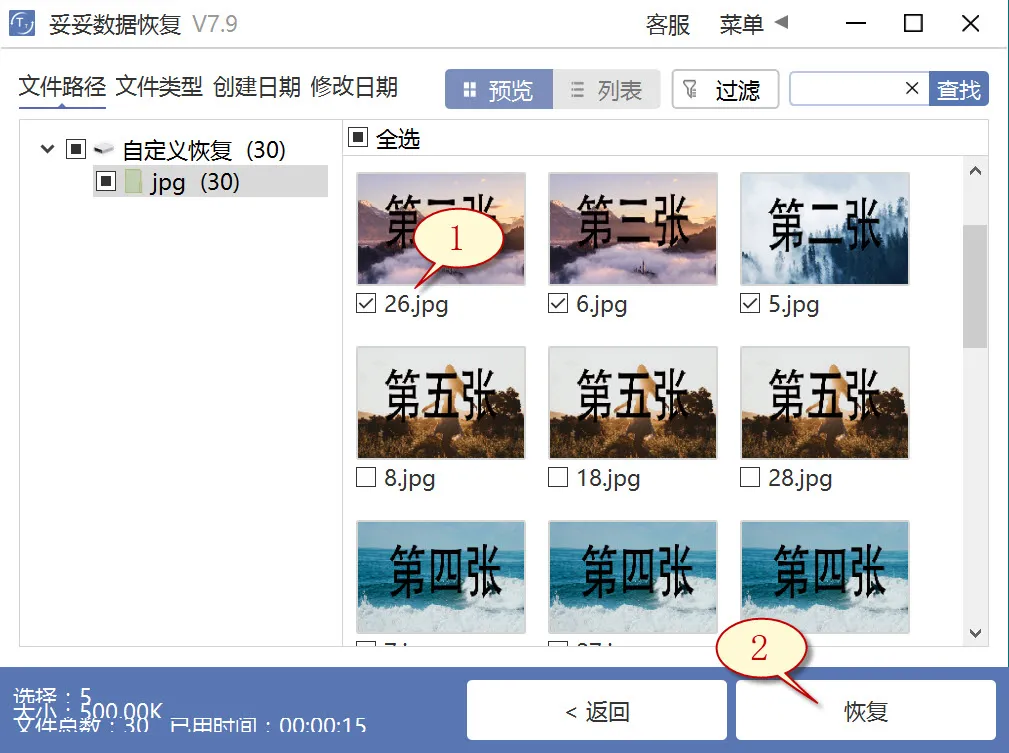
提示:“自定义文件格式恢复”功能无法按照丢失前数据原文件名和路径恢复,倘若还想要马上找回丢失的文件,并且保持文件原有的结构和名称,请查阅“格式化恢复”功能使用方法。
方法四:使用Windows备份恢复u盘数据方法
1. 打开控制面板,接着进入“系统和安全”,选择“备份和还原 (Windows 7)”。
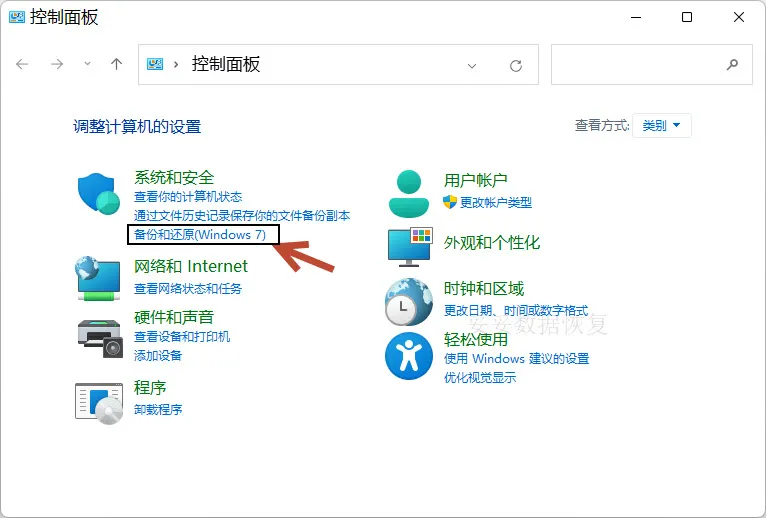
2. 单击“还原我的文件”,您就能够恢复丢失的文件。
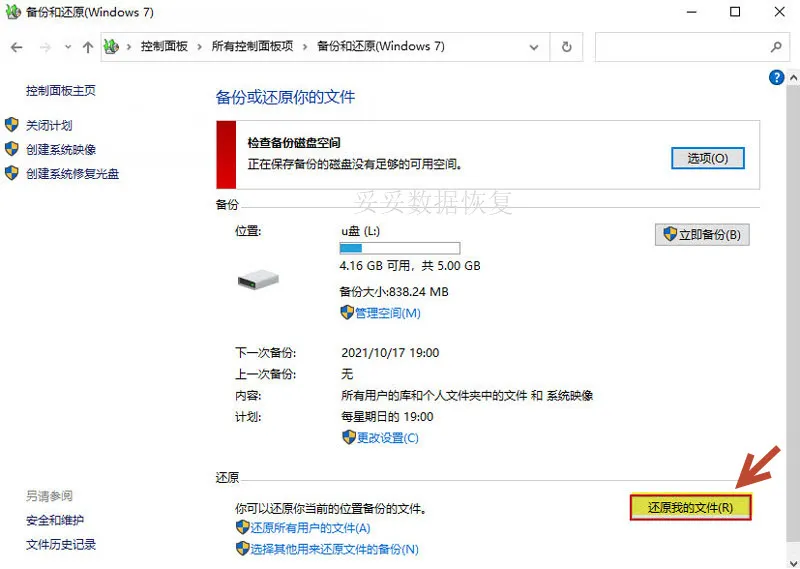
提示:若遇到Windows备份无法恢复U盘数据的情况,造成原因包括U盘损坏、驱动过旧或驱动器号未设置或冲突。这些问题可能会造成系统无法打开U盘文档。
三. 多渠道查找丢失数据的方法
你是否曾经觉得,数据丢失后,恢复几乎成了不可能的任务?你试过所有的方法,结果文件就是不见了。这种时候,是不是觉得心情像打翻了五味瓶,五味杂陈?别担心,不是所有希望都已经破灭!恢复数据的办法,往往在你没想过的地方。
首先,我们要考虑一个关键点――曾经的备份。是不是有过将U盘上的文件转存到其他地方的习惯?比如,你有没有把文件拷贝到其他的硬盘、另一只U盘,或者移动硬盘上?其实,即便这些设备上的文件被删除了,只要这些文件没有被新数据覆盖,依然有恢复的可能。你可能会觉得这些文件都已经“消失”了,其实它们并没有完全消失。数据恢复软件会“告诉”你哪些区域依然保留着这些文件的痕迹。
当然,大家常常会说:“我已经删除了很久,怎么可能恢复出来?”其实,删除文件后,数据并不是真的消失了,只是系统标记了这些空间为可用,新的数据写入之前,原有的文件可能依然在那个地方。因此,如果我们能通过正确的恢复工具――比如妥妥数据恢复软件,扫描硬盘、U盘等设备的剩余空间,依然可能找到那些被误删或格式化的数据。
有很多人通过这种方法找回了自己丢失的文件,不仅节省了很多时间,也避免了因重新编写数据而浪费精力。如果你也有类似情况,不妨尝试一下这个方法,说不定就能成功找回你丢失的文件。
接下来,如果这些方法依然无法帮助你恢复丢失的文件,我们将为你介绍一个更专业的解决方案――免费远程技术支持,帮助你得到更深入的技术帮助。
四. 获取专业技术支持以恢复丢失数据
有时候,数据恢复的过程并不像想象中的那么简单。即使使用了各种方法,如果还是无法恢复丢失的文件,很多人就会感到非常沮丧,甚至开始尝试一些极端的操作,这往往会适得其反。数据恢复可不是“随便乱操作”能搞定的事情,盲目地继续操作只会让问题更复杂,甚至让数据彻底消失。
如果以上方法都无法帮助恢复文件,不要急于放弃。千万不要再自行尝试一些不明的软件,或者对已经扫描出的文件进行“手动操作”,这种做法只会让数据恢复的难度成倍增加。相反,这个时候可以寻求专业的技术支持,很多时候,通过远程技术支持,工程师们能够帮助解决问题。我们的技术团队每天都会接到大量的求助电话,不少用户在自己尝试过恢复软件后,发现扫描到了文件,却因为操作不当错失了恢复机会。工程师通过远程控制设备,能够精准判断问题所在,并通过正确的方式恢复数据。
有一次,一位用户因为没有选择正确的扫描模式,错过了能够恢复数据的关键区域,最终通过技术支持成功恢复了文件。类似的例子其实并不罕见。在这种情况下,技术人员会引导你通过正确的步骤,避免误操作,同时通过更专业的工具,最大限度地恢复丢失的数据。
记住,恢复数据不仅是操作上的技巧,更需要选择正确的恢复方法。没有专业支持的盲目尝试,可能会让你之前恢复的数据无功而返。寻求技术支持,才是让数据恢复有保障的明智之选。
五. 总结
显示U盘格式化数据如何按目录进行恢复操作,是一个常见而棘手的问题。文章中我们介绍了4种实用的恢复方法,包括正确的操作步骤和避免的常见误区。当面对数据丢失时,正确的操作能有效提升恢复成功率。无论是通过多渠道查找备份数据,还是在无法自行恢复时寻求技术支持,每一步都关乎数据能否成功找回。只要按照专业的步骤操作,丢失的数据完全有机会重回到你的U盘中。希望通过这些方法和技巧,大家能更有信心应对数据丢失的困境。
相关内容
备份数据听起来很简单,实际操作时却常常被忽视。很多人等到数据丢失后才急忙寻找备份,这时就晚了。理想的备份时间应该是在数据即将被修改或删除之前,尤其是当文件较大或有重要文档时。比如,你在做一个大项目时,最好在工作前、中、后各进行一次备份,确保每个阶段都有安全的备份文件。此外,当U盘存储空间快满时,立即备份,避免因存储不足导致数据丢失。通过定期备份,不仅能让你安心,还能避免突发情况下的数据损失。
U盘频繁断开连接,确实是让人很头疼的问题。这不仅影响使用体验,数据丢失的风险也大大增加。如果遇到这种情况,首先检查一下U盘的接口和电脑的USB端口是否正常,试着换个端口插,看看是否有所改善。如果问题依然存在,可以尝试更新或重装USB驱动,避免驱动问题导致的连接不稳定。此外,务必避免在数据传输过程中随意拔插U盘,这样容易造成数据损坏。如果已经出现了数据丢失的情况,及时使用数据恢复工具来找回丢失的文件。定期备份也是避免丢失的最佳办法,确保重要文件始终有备份在安全地方。
U盘格式化后,许多人会认为数据已经彻底消失。其实不然,只要数据没有被新文件覆盖,依然有机会恢复。遇到这种情况,首先避免继续在U盘上存储新数据,避免覆盖丢失的文件。接下来,可以通过数据恢复软件扫描U盘,寻找可恢复的文件。如果自己不熟悉操作,最好寻找专业的技术支持,避免错误操作导致数据无法恢复。通过正确的方法和工具,很多丢失的文件都有机会找回。
备份U盘数据其实并没有那么复杂,关键是要养成定期备份的习惯。最简单的方式就是将U盘里的重要文件复制到电脑硬盘或者外部硬盘上,确保这些数据不会因为U盘损坏或丢失而消失。如果文件较大,使用云存储也是一个不错的选择,可以随时访问。为了避免丢失,建议每个月进行一次全面备份,或者每当重要文件更新后立刻备份。别等到数据丢失才后悔,定期备份就是最简单的保障。
U盘数据恢复的成功率受多个因素影响,其中最关键的是数据是否被覆盖。若丢失的数据未被新文件覆盖,恢复的机会就大大增加。另一个因素是恢复软件的选择,使用专业、合适的恢复工具能显著提高成功率。恢复操作的及时性也很重要,越早进行恢复,数据被覆盖的风险越低。此外,U盘本身的健康状况也会影响恢复效果。如果U盘出现物理损坏,恢复的难度会增加。因此,了解这些影响因素,并采取适当措施,可以提高数据恢复的成功率。