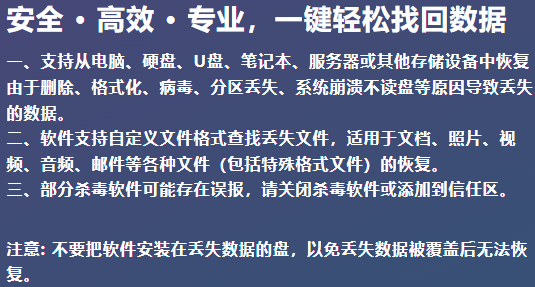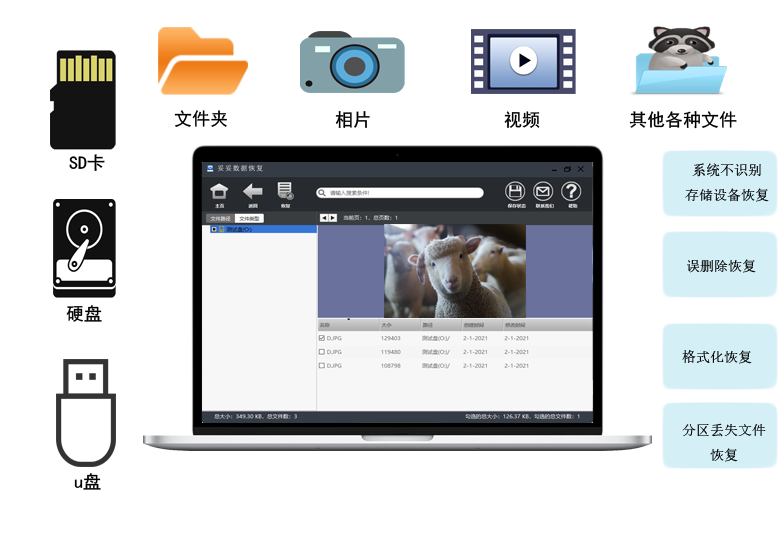Win10系统U盘格式化后恢复照片的方法有哪些,5种方法快速找回丢失的数据(含完整视频教程)
2025-05-23 12:38

Win10系统U盘格式化后恢复照片的方法有哪些?可能很多朋友都有过类似的经历:突然间U盘格式化,重要的照片丢失了,心情顿时沉到了谷底。你是否曾为丢失的数据焦虑不已,甚至觉得再也找不回来?其实,别灰心,数据丢失并非无法挽回的命运。你所要做的,就是冷静下来,按照正确的步骤操作。记住,数据恢复并不像想象的那么复杂,有时候只要一步步跟着做,你就能把丢失的照片找回。
一. 数据丢失后的正确应对方式:如何给恢复创造条件
你是否曾在格式化U盘后猛地发现自己最宝贵的照片全都没了?这一刻的慌乱和绝望,很多人都曾经历过。其实,丢失数据后,最重要的一点就是保持冷静,千万别盲目操作。如果你意识到数据丢失了,第一时间做的事情应该是停止使用U盘,避免新数据覆盖丢失文件。一旦文件被新数据覆盖,恢复的难度将大大增加。你是不是已经试过随便插拔U盘,想着也许能恢复数据?这种做法就像是往已经破裂的水杯里倒水,结果只会让恢复变得更加困难。
所以,小张在格式化U盘后,选择立刻停止操作,不再往U盘写入任何文件。接着,他就为数据恢复创造了有利的条件,避免了覆盖损坏原有数据。你也能这样做,关键在于第一时间采取正确的保护措施。是不是有点后悔没有早点停止操作?别担心,下一步你就可以恢复那些丢失的照片了。
那么,恢复数据的方法是什么呢?接下来,我们将带你一起看看在Win10系统下,U盘格式化后恢复照片的方法有哪些。
请点击观u盘格式化丢失数据后,如何采取正确方法保护数据教学视频:
二. Win10系统U盘格式化后恢复照片的方法有哪些 - 5种恢复方法
本教程针对u盘格式化或提示格式化等原因导致数据丢失为例,如其他原因导致数据丢失,可以前面表单选择相应资料恢复功能进行恢复。采用方法可以参考“格式化恢复”使用教程。
妥妥数据恢复软件功能选择指南
| 丢失数据原因 | 快速恢复删除文件 | 格式化恢复 | 深度恢复 | 改变文件系统恢复 | 删除分区恢复 | 自定义文件格式恢复 |
|---|---|---|---|---|---|---|
| 文件误删除 | ✓ | ✓ | ✓ | |||
| 文件删除并清空回收站 | ✓ | ✓ | ✓ | |||
| 病毒删除文件 | ✓ | ✓ | ✓ | |||
| 360误删除文件 | ✓ | ✓ | ✓ | |||
| 系统断电或崩溃后文件丢失 | ✓ | ✓ | ✓ | |||
| 剪切过程中断丢失数据或剪切过程完成 | ✓ | ✓ | ✓ | |||
| 文件损坏或无法打开 | ✓ | ✓ | ✓ | ✓ | ||
| 格式磁盘后数据丢失 | ✓ | ✓ | ||||
| 分区操作后文件丢失或文件名乱码 | ✓ | ✓ | ✓ | |||
| 磁盘变为RAW | ✓ | ✓ | ||||
| 发现文件和文件夹不见了 | ✓ | ✓ | ✓ | |||
| 文件显示0字节 | ✓ | ✓ | ✓ | |||
| 显示磁盘格式错误 | ✓ | ✓ | ✓ | |||
| 提示需要格式化 | ✓ | ✓ | ✓ | ✓ | ||
| 打开文件或文件夹时,提示找不到文件或目录 | ✓ | ✓ | ✓ | |||
| 数据突然不见了 | ✓ | ✓ | ✓ | |||
| 文件内容变得无法识别 | ✓ | ✓ | ||||
| 硬件故障、电源中断或磁盘错误等原因而损坏,损坏的数据可能无法正确读取 | ✓ | ✓ | ||||
| 改变文件系统(ntfs与fat32之间转换) | ✓ | ✓ | ||||
| 运行磁盘检查工具导致数据丢失 | ✓ | ✓ | ||||
| 文件名显示为乱码 | ✓ | ✓ | ||||
| 整个磁盘变成一个分区 | ✓ | ✓ | ||||
| 分区后提示未格式化 | ✓ | ✓ |
注:请根据表格中从左到右的顺序,针对具体的数据丢失原因选择相应的恢复功能进行操作。
方法一:u盘格式化恢复
妥妥数据恢复软件“格式化恢复”功能让文件还原变得方便方便,可按照原有路径恢复丢失数据。
请点击观看u盘格式化恢复功能教学视频:
“格式化恢复”功能操作步骤如下:
1. 在妥妥数据恢复软件官网下载并安装妥妥数据恢复软件。插入U盘后再启动妥妥数据恢复程序,不然妥妥数据恢复软件将无法预览到u盘。
2. 选中“格式化恢复”选项,之后再点击“下一步”按钮。
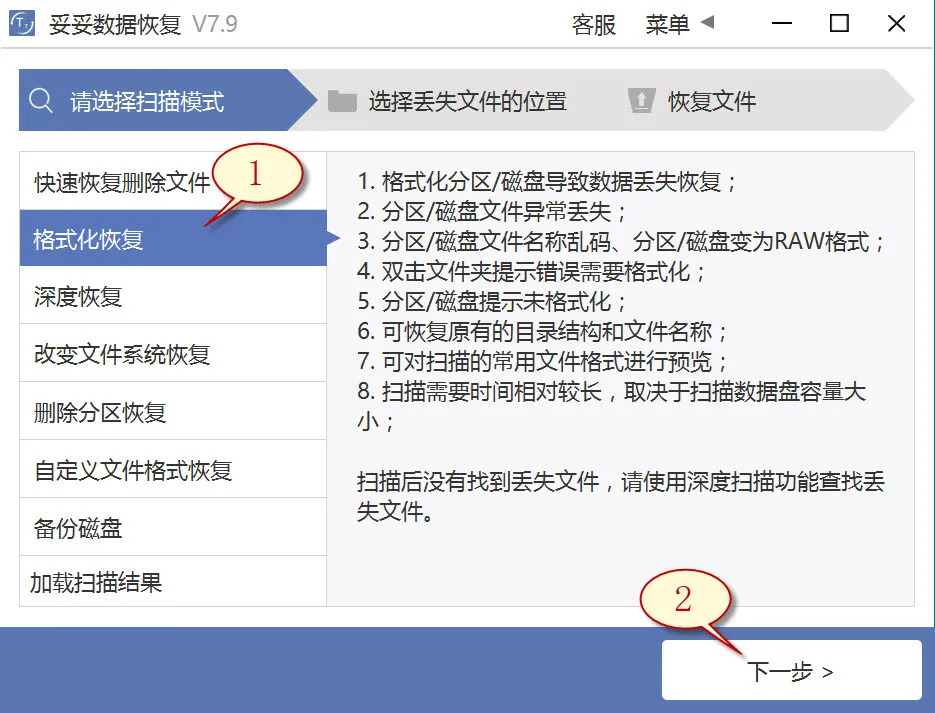
3. 选定丢失文件的u盘后,接着点击“下一步”按钮。
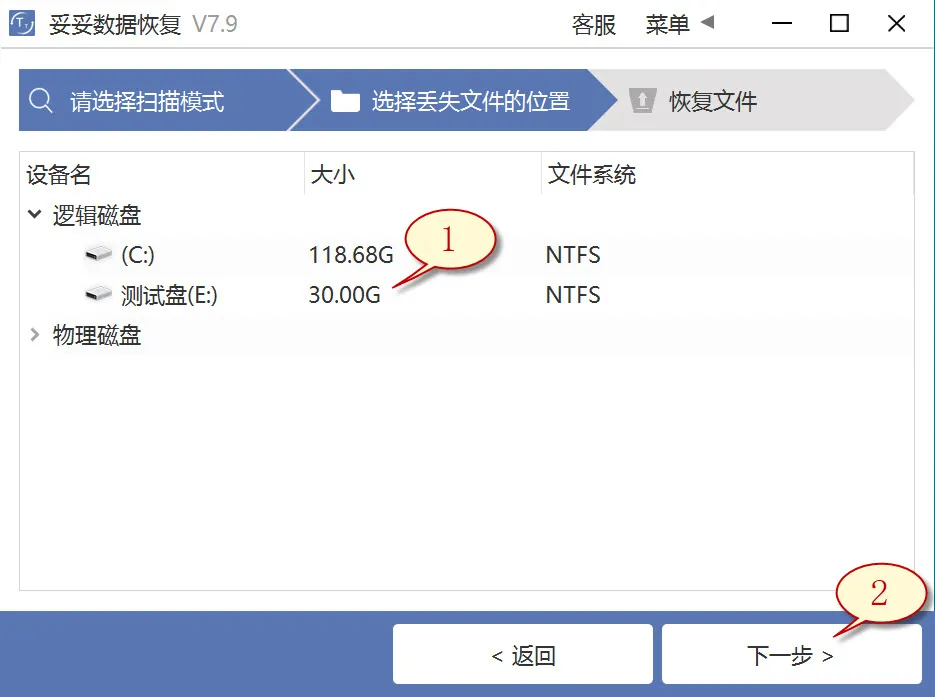
4. 进行扫描程序,等待扫描结束后,选中我们希望恢复的文档,然后再点击“恢复”按钮。浏览恢复的文件并检查还原结果。
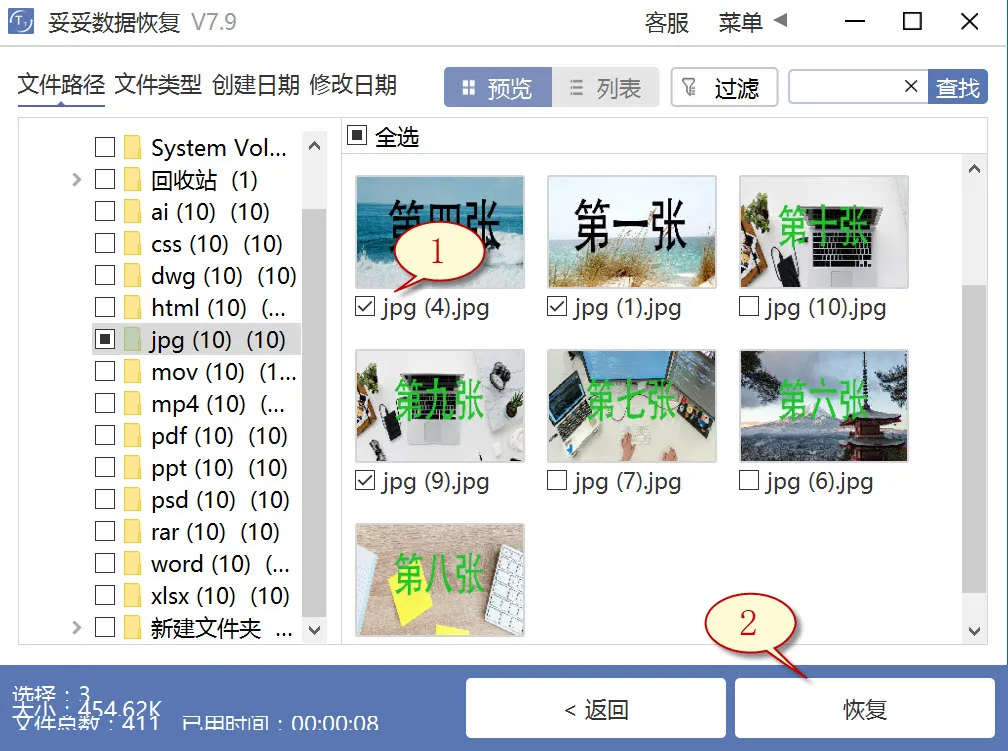
提示:如你此时无法找到丢失的文件,请尝试采用“自定义文件格式恢复”或“深度恢复”功能来进行数据还原。
方法二:u盘深度恢复
“深度恢复”选项利用扫描丢失数据磁盘的底层数据来找回有用信息。深度恢复可以恢复u盘内所有格式的文档,数据恢复成功率要高于“格式化恢复”,但略逊色于“自定义文件格式恢复”功能。
请点击观看u盘深度恢复功能教学视频:
“深度恢复”功能操作步骤如下:
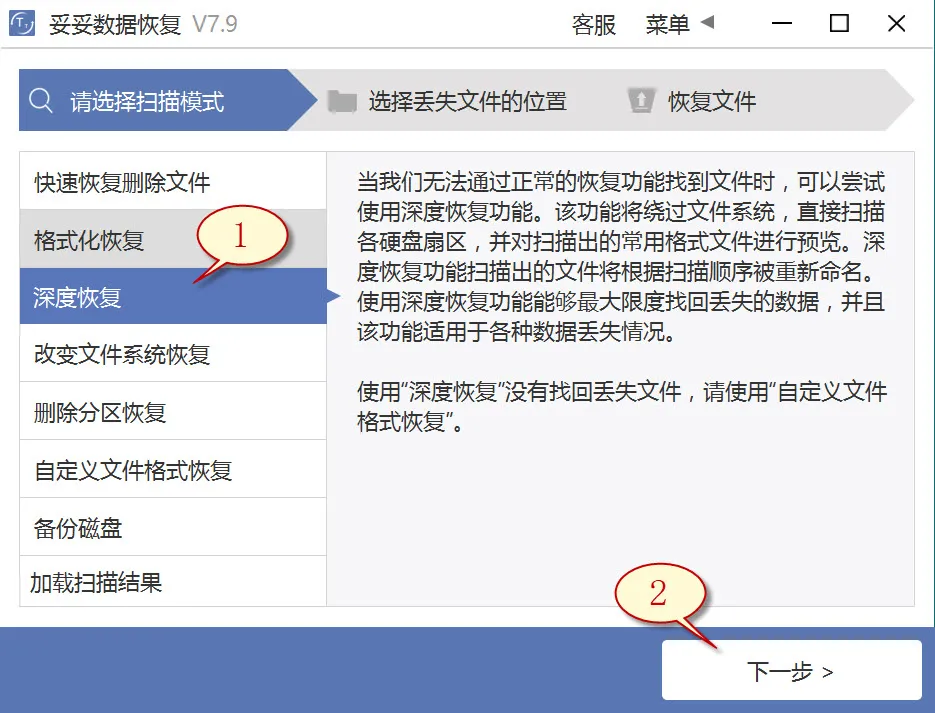
深度恢复功能的操作步骤与“快速恢复删除文件”使用方法相同。连接U盘后再执行妥妥数据恢复软件,选择“深度恢复”选项。然后再点选“下一步”按钮。点选丢失文档所在的驱动器,点击“下一步”。进行扫描程序,当扫描工作完成后,即可浏览查看并恢复丢失的文档。
方法三:u盘自定义文件格式恢复
妥妥数据恢复软件“自定义文件格式恢复”功能需要创建一个文件夹,存储至少要10个与欲恢复相同格式的数据。恢复软件扫描这个文件夹后,软件自动解析创建一个特征码,使用这个代码,扫描并还原丢失u盘中所有匹配格式文件。如果欲还原不一样的参数文件,只要分别建立一样文件格式的文件夹,提示:新生成的文件夹千万不要存储在丢失文档的u盘中。
请点击观看u盘自定义文件格式功能恢复教学视频:
自定义文件格式恢复使用方法:
1. U盘连接电脑后再运行妥妥数据恢复程序,否则妥妥数据恢复软件无法读取到u盘任何数据。
2. 选中“自定义文件格式恢复”功能,随后点击“下一步”。
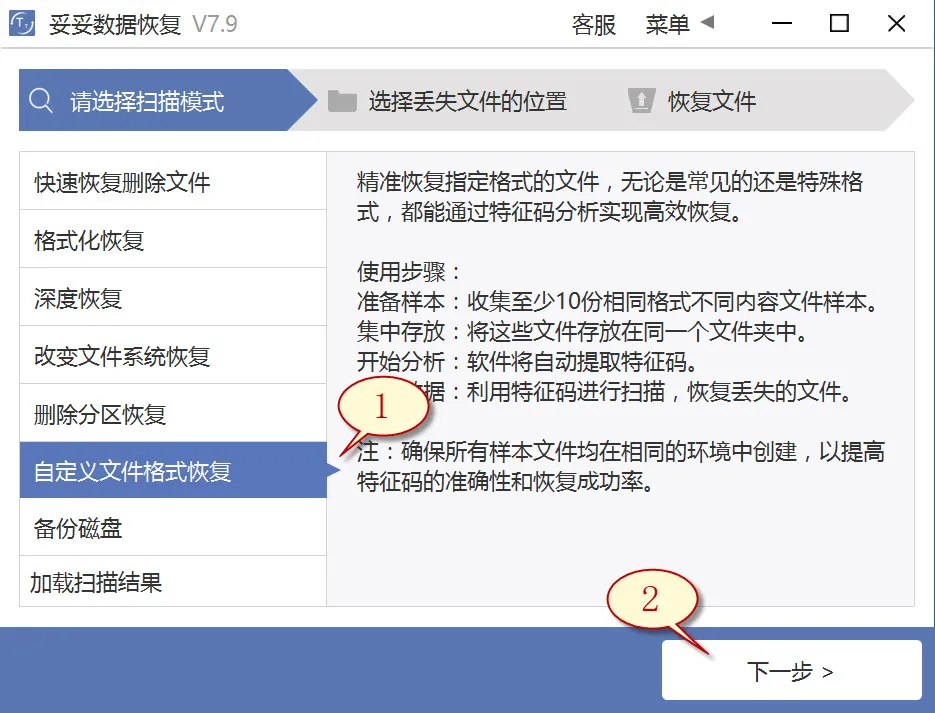
3. 取消勾选全部分类(如图1所示),再点击“自定义”(如图2所示)。
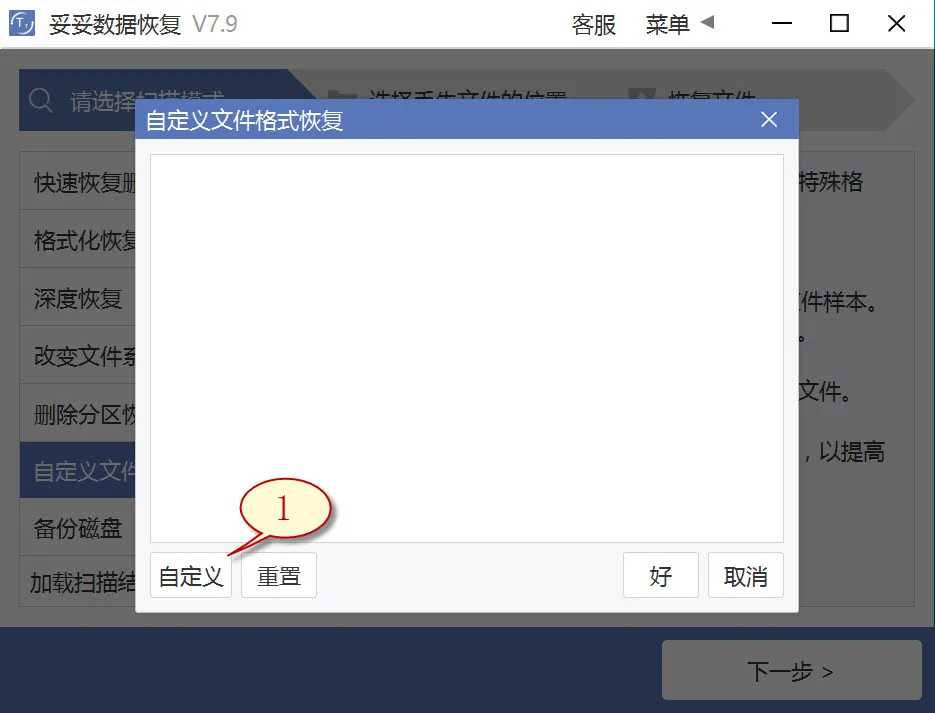
4. 选中之前我们新建存入文件的文件夹,再选择“选择文件夹”按钮,如果我们需要添加不同格式的文件夹,请按照相同的顺序重复执行。
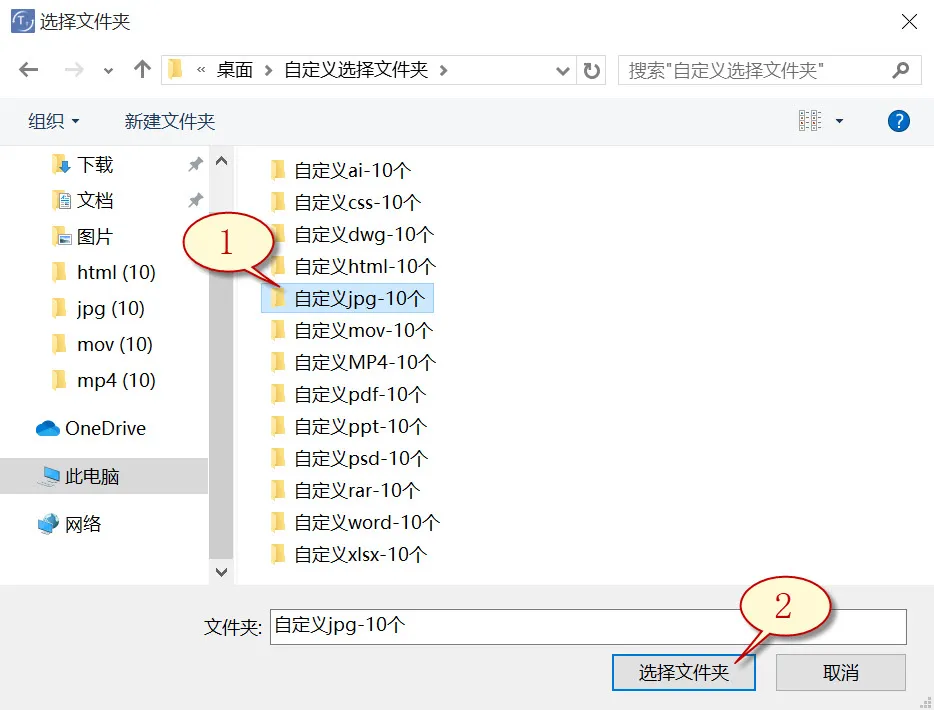
5. 待成功提取出文件特征码后,选择需要查找的文件类型(如图图片1所示),之后点选“好”按钮(如下图2所示)。
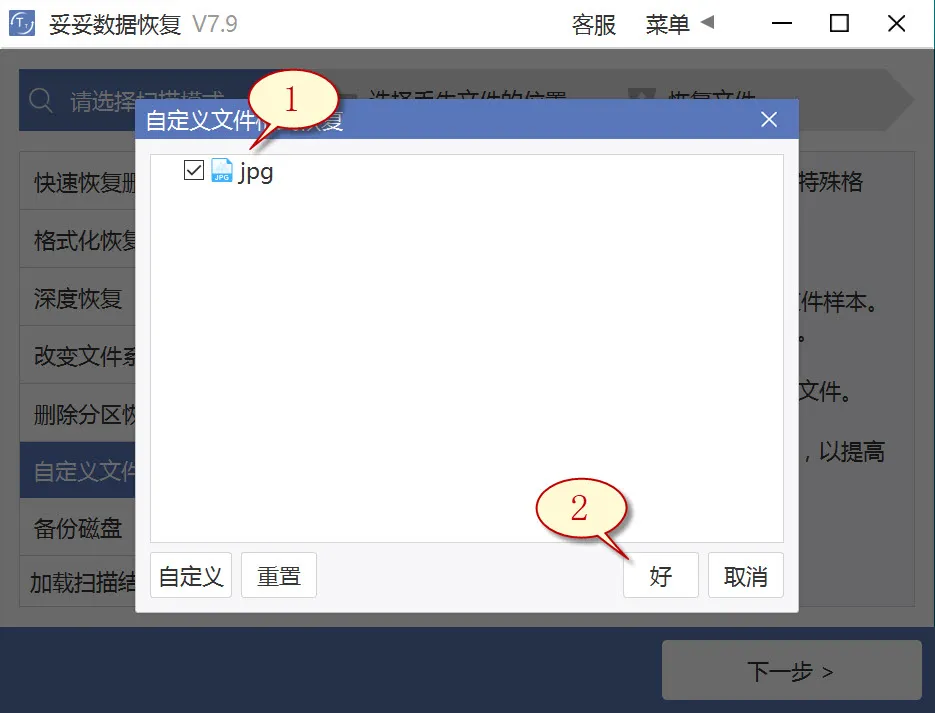
6. 点击丢失文档文件所在盘符(如图1所示图片),然后点选“下一步”按钮(下图2展示)。
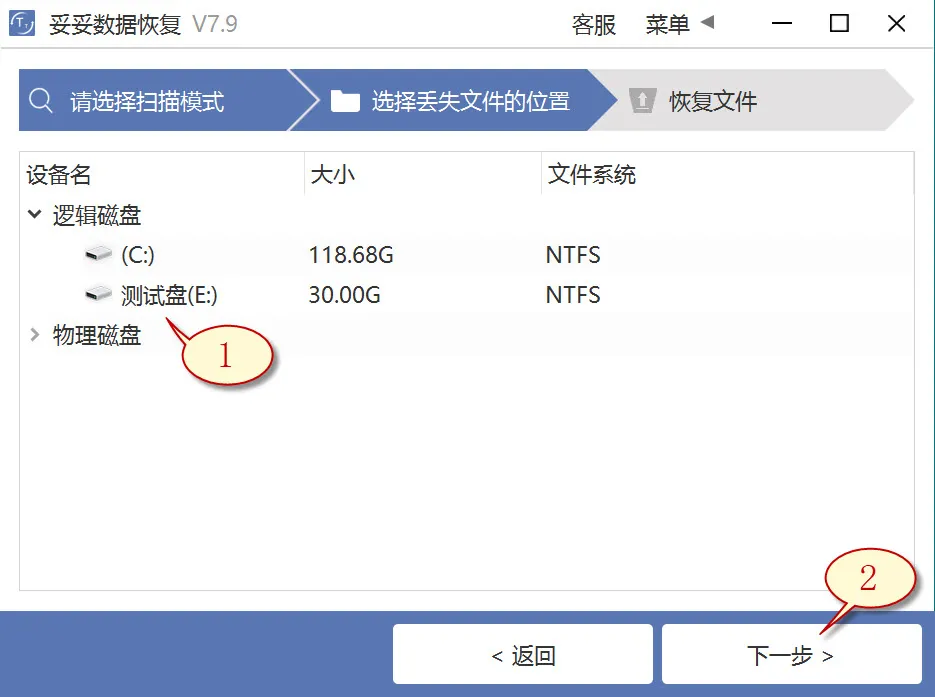
7. 点击“预览”(下图1展示),浏览已扫描到的文件。选择要恢复的文档,之后再点击“恢复”按钮(图2),丢失的数据就可以成功恢复了。
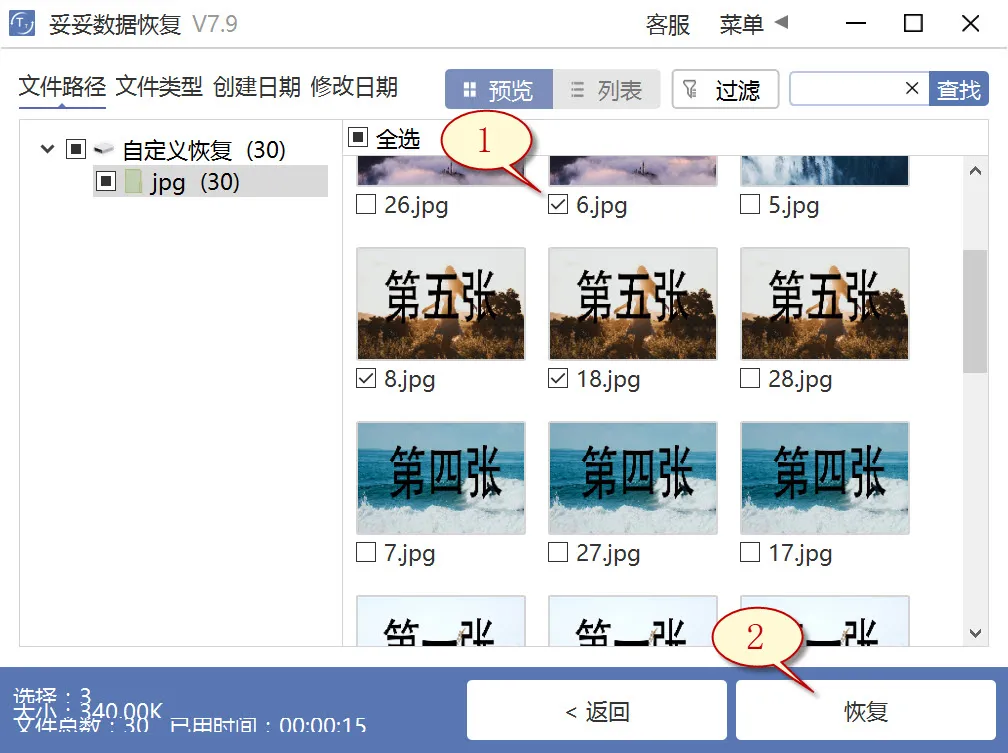
提示:“自定义文件格式恢复”选项无法按照丢失前文件还原文件名和路径,如果还要立即找回丢失的文件,并且要求维持文件原有的结构和名称,请查阅“格式化恢复”功能使用使用步骤。
方法四:使用文件历史记录功能恢复u盘数据方法
1. 在Windows操作系统中,从开始菜单中访问左下角的Windows图标,再在搜索框中输入“控制面板”,点击打开该选项,在控制面板中找到“文件历史记录”。
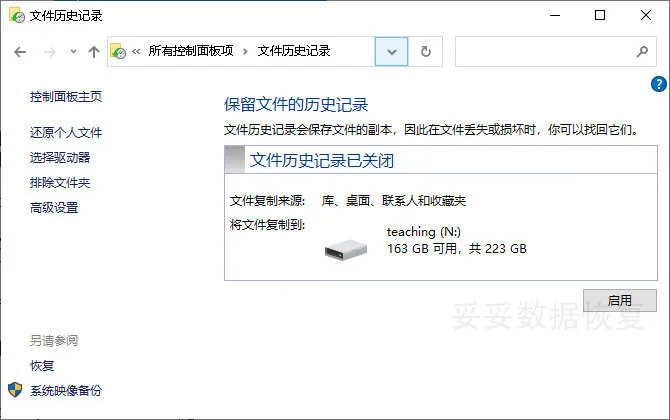
2. 点击左边的“还原我的文件”,然后再选择希望恢复的文件和文件夹,随后再单击“还原”即可。
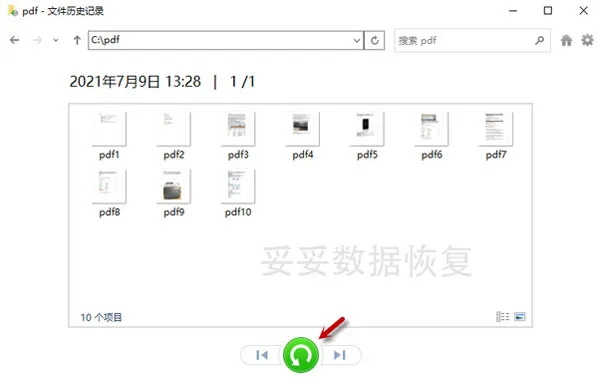
提示:文件历史记录功能只能还原最近备份的文件版本。如果您数据丢失并在备份数据之前未保存其最新版本,原始文档则无法还原。
方法五:使用Windows备份恢复u盘数据方法
1. 在左下角点击“搜索”,输入“控制面板”,打开该应用,再进入“系统和安全”,选中“备份和还原 (Windows 7)”。
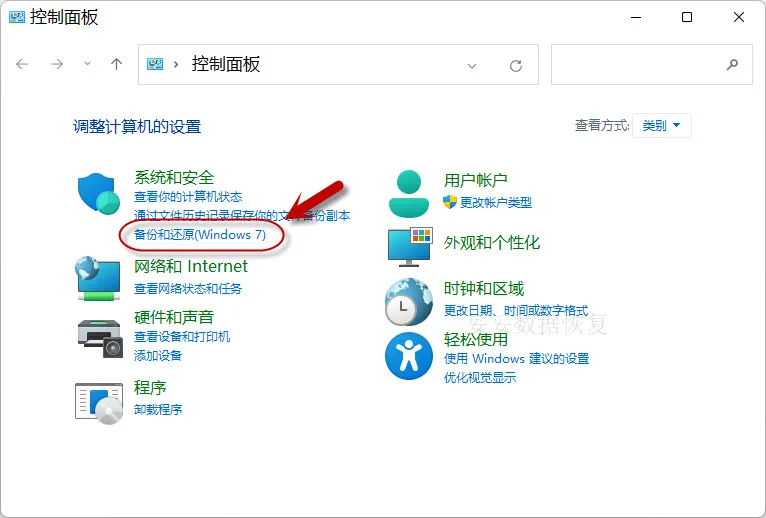
2. 单击“还原我的文件”,我们就可以恢复丢失的文档。
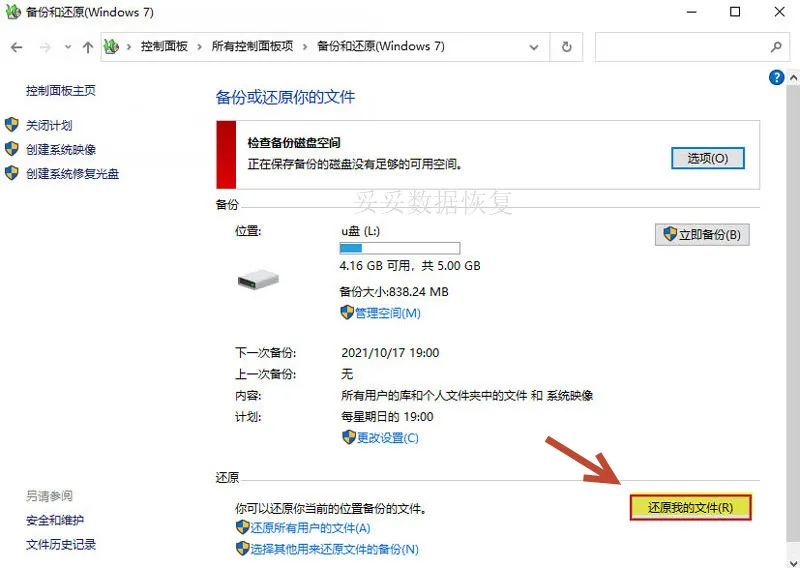
提示:若遇到Windows备份无法恢复U盘数据的状况,引起原因包括U盘损坏、驱动过旧或驱动器号未设置或冲突。这些问题会可能致使系统无法打开U盘数据。
三. 多渠道恢复丢失数据:别放弃,可能还有希望
如果你已经按照前面的步骤尝试恢复数据,依然没能成功,别灰心。接下来的方法可能是你一直忽视的救命稻草。你有没有想过,丢失的数据可能已经被保存到了其他设备中呢?很多人可能在不知不觉中,把一些重要文件拷贝到了其他U盘、硬盘或者移动硬盘上。即使这些设备中的文件被删除、剪切或格式化了,往往也并不是完全消失,只要数据没有被新数据覆盖,我们仍然有机会找回来。
此时,妥妥数据恢复软件就能派上大用场。即便你已经格式化了其他存储设备,或者误删了文件,只要这些设备上的数据没有被完全覆盖,恢复的机会就依然存在。你可能会觉得:“啊,这些文件我早就忘了,没想到还可以恢复!”实际上,很多用户就是通过这种方法,恢复了从其他设备丢失的文件。比起重新创作文件或重新拍摄照片,这无疑节省了很多宝贵时间。
所以,接下来一定要记住,不仅要关注U盘,其他存储设备也可能藏着你的“救命稻草”。别放弃尝试,恢复数据的机会远比你想象的要大。
四. 如何选购U盘避免数据丢失
选对U盘不仅能提升存储速度,还能大大减少数据丢失的风险。想象一下,如果你买了一个质量差的U盘,可能不仅存储容量不够,数据丢失的几率也大大增加。所以,买U盘可得睁大眼睛,不要因为便宜而忽视了质量。选对合适的存储设备,能让你事半功倍,不用再为数据丢失焦虑。
在选购U盘时,有几点必须特别注意:
| 注意事项 | 解释 |
|---|---|
| 1. 存储容量 | 根据实际需要选择容量。不要贪图便宜买过小的容量,容易导致存储不够用。 |
| 2. 传输速度 | 优先选择支持USB 3.0或更高版本的U盘,能提供更快的数据传输速度。 |
| 3. 品牌与质量 | 选择知名品牌的产品,避免购买低质量的山寨U盘,避免因质量问题导致数据丢失。 |
| 4. 数据安全性 | 一些U盘支持加密保护功能,可以有效保护你的重要数据不被轻易读取。 |
| 5. 保修服务 | 购买时了解售后服务和保修政策,确保在出现问题时能及时得到帮助。 |
选好U盘,不仅仅是为了数据的存储,更是为了保护这些数据免遭丢失的风险。一个好的U盘就像一把坚固的锁,牢牢守护着你的数据不被随意丢失。
五. 总结
Win10系统U盘格式化后恢复照片的方法有哪些?文章为大家介绍了5种不同的方法来恢复数据,包括正确的操作步骤和恢复时需要注意的关键点。无论是通过停止写入数据,还是借助妥妥数据恢复软件来多渠道寻找丢失文件,都能为你提供恢复数据的机会。记住,格式化U盘后,一定要及时采取保护措施,避免数据被覆盖,才能提高恢复成功率。通过正确的方法和合适的工具,即使是在看似无望的情况下,恢复数据的机会也远比想象的要大。希望大家能从中获取帮助,不再为数据丢失而烦恼。
相关内容
固态U盘(SSD)比传统的机械硬盘(HDD)在数据恢复方面更为复杂,原因其实挺简单。SSD使用的是闪存技术,这种技术一旦数据被删除或者设备被格式化,操作系统通常会进行TRIM命令优化,自动擦除已删除数据的存储区域。TRIM命令就是“直接擦除”删除的文件,这样一来,恢复的难度就增加了很多。与传统硬盘不同,机械硬盘上删除的数据不会立刻被清除,还可能通过一些高级的数据恢复工具找回。
另外,固态U盘的写入和读取方式也比较特殊,不同于传统硬盘,它没有物理的磁盘盘片。闪存的读写操作本身就较为精细,因此一旦发生损坏或者丢失,恢复的数据也比较少,甚至完全无法恢复。
总的来说,固态U盘一旦丢失数据,恢复的成功率受限于硬件本身的设计和数据的删除方式。所以,如果使用固态U盘存储重要文件,最好及时备份,避免因数据丢失而带来的麻烦。
数据恢复的原理其实很简单,也很聪明。当文件被删除或存储设备发生故障时,数据本身并没有立刻消失。大多数时候,操作系统只是将文件标记为“可覆盖”,并不立刻删除它们。因此,只要新数据没有覆盖掉这些标记为“可删除”的区域,就可以通过专业的数据恢复软件找到这些“遗失”的文件。
数据恢复软件通过扫描存储设备,寻找那些已经被标记为删除但尚未被覆盖的数据块。通过分析这些“空白”区域,恢复软件可以将原始数据提取出来,再重建成可以正常使用的文件。
在硬盘或U盘发生损坏时,数据恢复软件也能通过扫描磁盘的物理结构,跳过损坏的区域,寻找那些依然完好无损的部分来恢复文件。简单来说,恢复数据的原理就是“找到被遗忘的文件”,尽可能从设备中提取数据,而这一过程依赖于设备的存储方式和删除方式。
如果你想保护U盘中的文件不被随意访问,可以通过设置访问权限来增强安全性。在Windows系统中,你可以通过“文件夹属性”来限制对U盘中特定文件夹或文件的访问。首先,右键点击U盘中的文件夹或文件,选择“属性”。然后,在“安全”选项卡中,你可以为不同的用户或用户组设置权限,比如“只读”或“完全控制”。这样一来,只有你允许的用户才能访问这些文件。
如果你想要更高的安全性,可以使用专门的加密软件对U盘进行加密。通过加密软件,可以将整个U盘或某些敏感文件加密,只有输入正确的密码才能访问。这样,即使U盘丢失或被其他人插入到不同的计算机中,数据也会受到保护,防止泄露。
设置U盘访问权限并不复杂,通过一些简单的操作,就能有效提升数据安全性,避免文件被误删除或未经授权访问。
U盘数据恢复的成功率并不是绝对的,它受到几个关键因素的影响。一个重要的因素是数据丢失的类型。如果是误删除或格式化,恢复的成功率较高,尤其是数据没有被覆盖的情况下。反之,如果数据被覆盖或者物理损坏,恢复的难度就大大增加。
此外,U盘的使用情况也非常重要。如果U盘曾经被频繁写入新数据,旧数据可能已经被覆盖,导致恢复的难度增加。设备的健康状态也起着关键作用。如果U盘存在坏道或其他硬件故障,恢复数据的可能性也会大大降低。
恢复软件的选择同样决定了恢复的效果。高效、专业的数据恢复工具,比如妥妥数据恢复软件,能够更精准地扫描和找回丢失的数据。而操作是否得当也会影响恢复的结果,操作不当可能会使数据恢复变得更加复杂。
要提高成功率,建议在数据丢失后尽早停止使用U盘,并使用专业工具进行恢复。