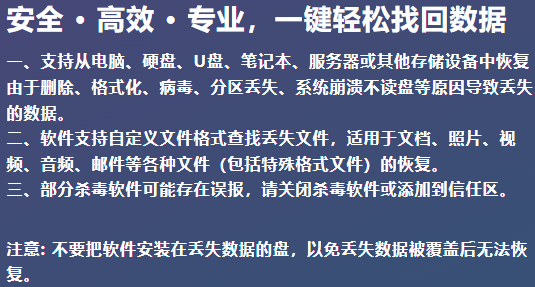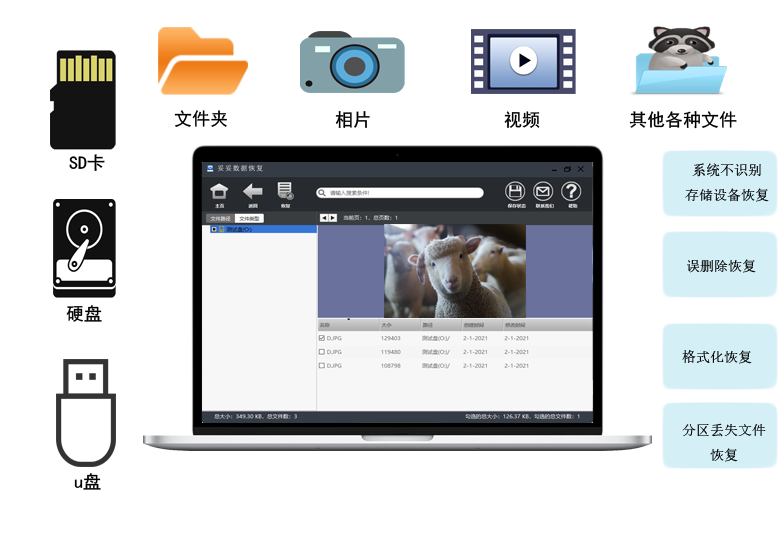用win7怎么恢复格式化的u盘文件,4种恢复方法与视频教程
2025-05-23 12:38

用win7怎么恢复格式化的u盘文件?这其实是很多人都会碰到的烦恼。想象一下,某天你急着用U盘里的重要资料,结果一不小心格式化了,瞬间慌了神。别灰心,还有希望!老陈前几天也遇到这种情况,格式化后文件全没了,差点以为数据彻底消失了。其实,格式化并不等于数据彻底丢失,只要操作得当,完全有机会把文件找回来。你是否也经历过数据丢失的窘境?当时是不是觉得束手无策,不知道从哪下手?接下来,我们就来聊聊几种用win7恢复格式化u盘文件的实用方法,帮你轻松应对这类数据丢失问题。只要按照步骤操作,你一定可以找回你的文件。
一. 发现数据丢失后如何保护U盘文件避免二次损坏
当你意识到U盘里的文件没了,心里肯定慌得不行,对吧?格式化后数据其实还藏在设备里,只是暂时“隐身”了。这时候最重要的是别往U盘里继续存东西,不然新数据一写进去,旧数据就真没戏了。你是否也遇到过类似的情况,急着想恢复数据却不确定下一步该怎么做?保持冷静,先别急着格式化或修复U盘,那样反而会把恢复难度提高。正确的做法是停止使用U盘,避免对文件系统造成更多破坏。及时保护好数据,才能为后续的恢复争取最大成功率。
很多人搞不清楚格式化到底对数据影响多大,这里用个简单对比帮你理清楚:
| 操作类型 | 数据影响 | 恢复难度 |
|---|---|---|
| 快速格式化 | 仅删除文件索引,数据仍在 | 低 |
| 完全格式化 | 数据被覆盖,难以恢复 | 高 |
| 继续写入数据 | 覆盖旧文件,数据丢失加剧 | 极高 |
你是否已经尝试过停止使用U盘并保护数据?这一步做对了,后面恢复文件才有可能。不然越着急越乱,弄巧成拙。接下来,我们就来聊聊用win7怎么恢复格式化的u盘文件,4种方法让你轻松应对数据丢失问题。
请点击观u盘格式化丢失数据后,如何采取正确方法保护数据教学视频:
二. 用win7怎么恢复格式化的u盘文件 - 4种恢复方法与视频教程
本教程针对u盘格式化或提示格式化等原因导致数据丢失为例,如其他原因导致资料丢失,可以前面表格选择相应资料恢复功能进行恢复。运用方法可参考“格式化恢复”使用教程。
妥妥数据恢复软件功能选择指南
| 丢失数据原因 | 快速恢复删除文件 | 格式化恢复 | 深度恢复 | 改变文件系统恢复 | 删除分区恢复 | 自定义文件格式恢复 |
|---|---|---|---|---|---|---|
| 文件误删除 | ✓ | ✓ | ✓ | |||
| 文件删除并清空回收站 | ✓ | ✓ | ✓ | |||
| 病毒删除文件 | ✓ | ✓ | ✓ | |||
| 360误删除文件 | ✓ | ✓ | ✓ | |||
| 系统断电或崩溃后文件丢失 | ✓ | ✓ | ✓ | |||
| 剪切过程中断丢失数据或剪切过程完成 | ✓ | ✓ | ✓ | |||
| 文件损坏或无法打开 | ✓ | ✓ | ✓ | ✓ | ||
| 格式磁盘后数据丢失 | ✓ | ✓ | ||||
| 分区操作后文件丢失或文件名乱码 | ✓ | ✓ | ✓ | |||
| 磁盘变为RAW | ✓ | ✓ | ||||
| 发现文件和文件夹不见了 | ✓ | ✓ | ✓ | |||
| 文件显示0字节 | ✓ | ✓ | ✓ | |||
| 显示磁盘格式错误 | ✓ | ✓ | ✓ | |||
| 提示需要格式化 | ✓ | ✓ | ✓ | ✓ | ||
| 打开文件或文件夹时,提示找不到文件或目录 | ✓ | ✓ | ✓ | |||
| 数据突然不见了 | ✓ | ✓ | ✓ | |||
| 文件内容变得无法识别 | ✓ | ✓ | ||||
| 硬件故障、电源中断或磁盘错误等原因而损坏,损坏的数据可能无法正确读取 | ✓ | ✓ | ||||
| 改变文件系统(ntfs与fat32之间转换) | ✓ | ✓ | ||||
| 运行磁盘检查工具导致数据丢失 | ✓ | ✓ | ||||
| 文件名显示为乱码 | ✓ | ✓ | ||||
| 整个磁盘变成一个分区 | ✓ | ✓ | ||||
| 分区后提示未格式化 | ✓ | ✓ |
注:请根据表格中从左到右的顺序,针对具体的数据丢失原因选择相应的恢复功能进行操作。
方法一:u盘格式化恢复
妥妥数据恢复软件“格式化恢复”功能让还原数据更加简单,可按照先前路径找回丢失文档。
请点击观看u盘格式化恢复功能教学视频:
“格式化恢复”功能详细操作如下:
1. 在妥妥数据恢复软件官网下载并安装妥妥数据恢复软件。当电脑识别U盘后再执行妥妥数据恢复程序,否则软件将无法显示到u盘。
2. 选中“格式化恢复”功能,然后再点击“下一步”按钮。
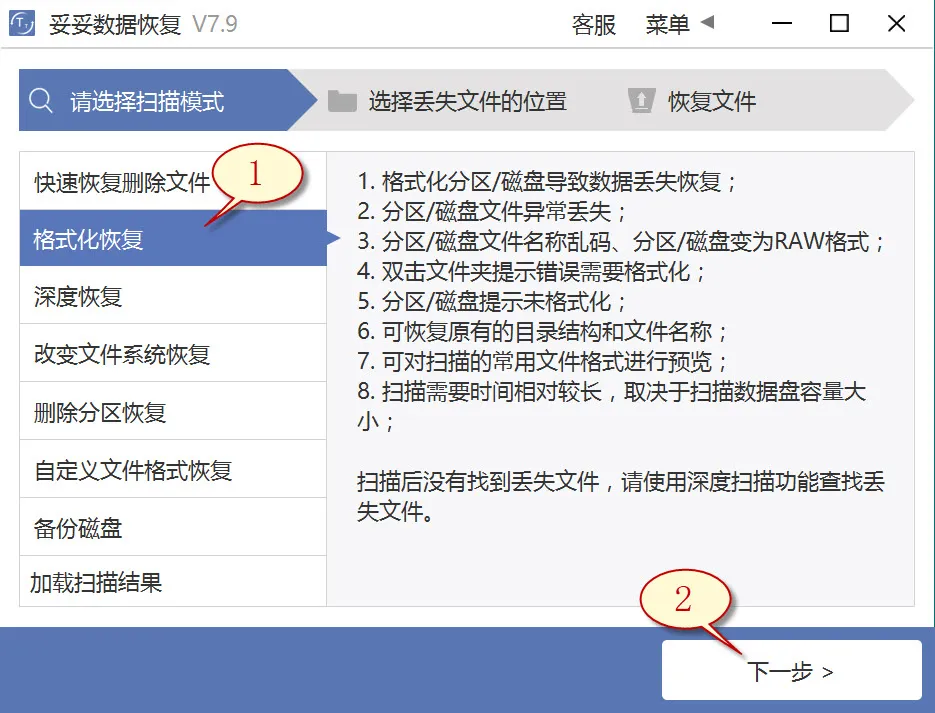
3. 点击丢失文档的u盘后,接着点击“下一步”按钮。
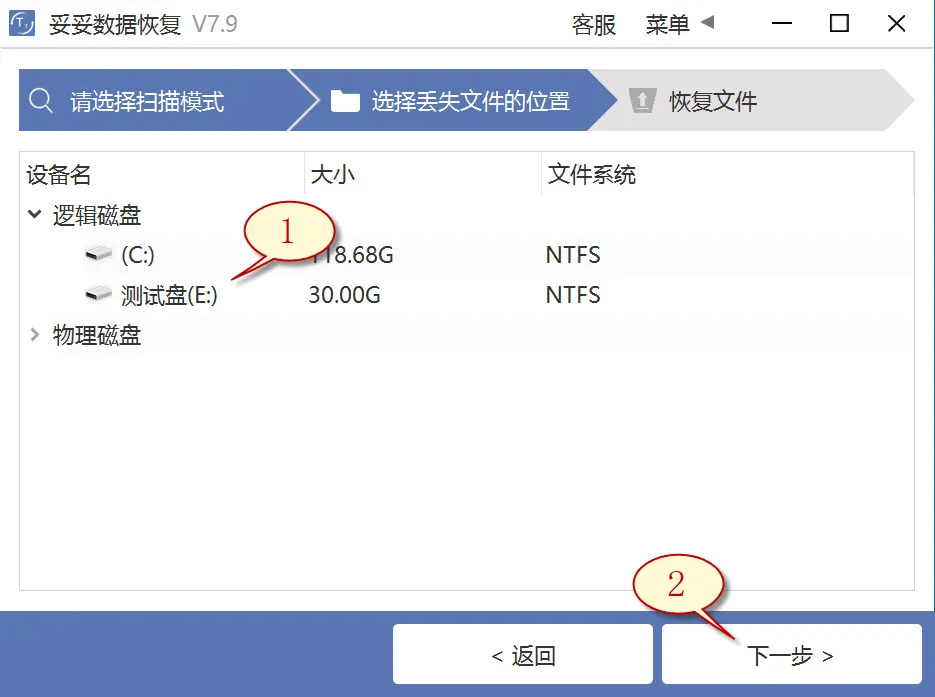
4. 启动扫描程序,待扫描成功后,筛选我们需要还原的重要文档,之后再点击“恢复”按钮。读取还原的文档查看恢复效果。
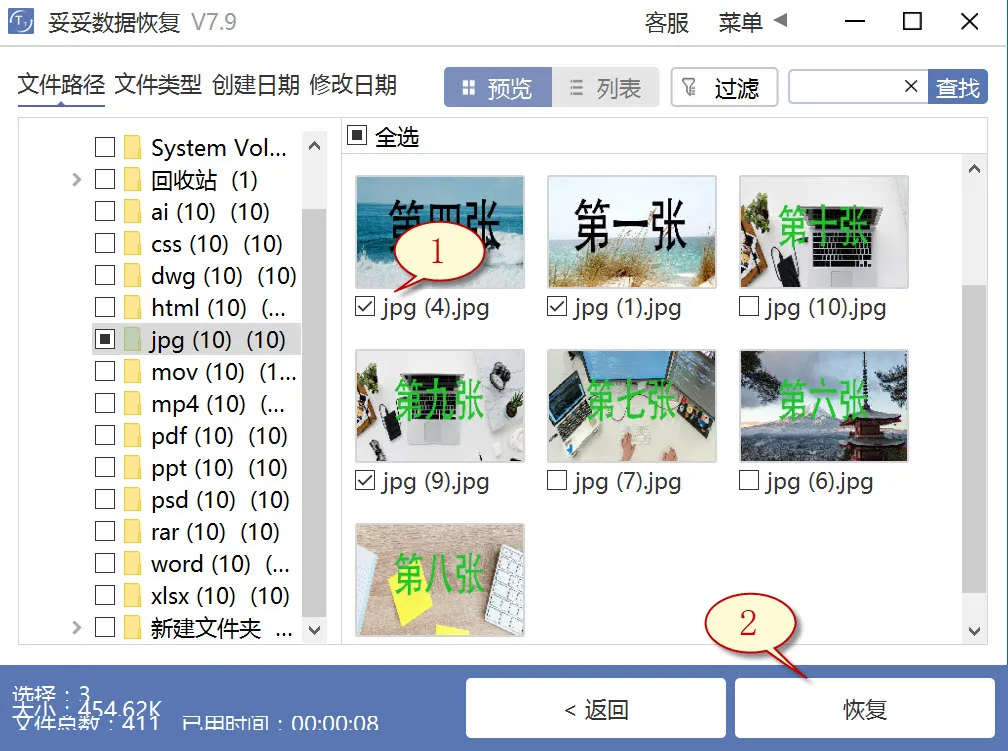
提示:倘若你找不到丢失的文档,请尝试采用“自定义文件格式恢复”或“深度恢复”功能来进行数据还原。
方法二:u盘深度恢复
“深度恢复”功能使用扫描丢失数据磁盘的底层数据来获取重要数据。深度恢复能够恢复u盘内所有格式的文档,文档恢复成功率要高于“格式化恢复”,但略逊色于“自定义文件格式恢复”功能。
请点击观看u盘深度恢复功能教学视频:
“深度恢复”功能使用方法如下:
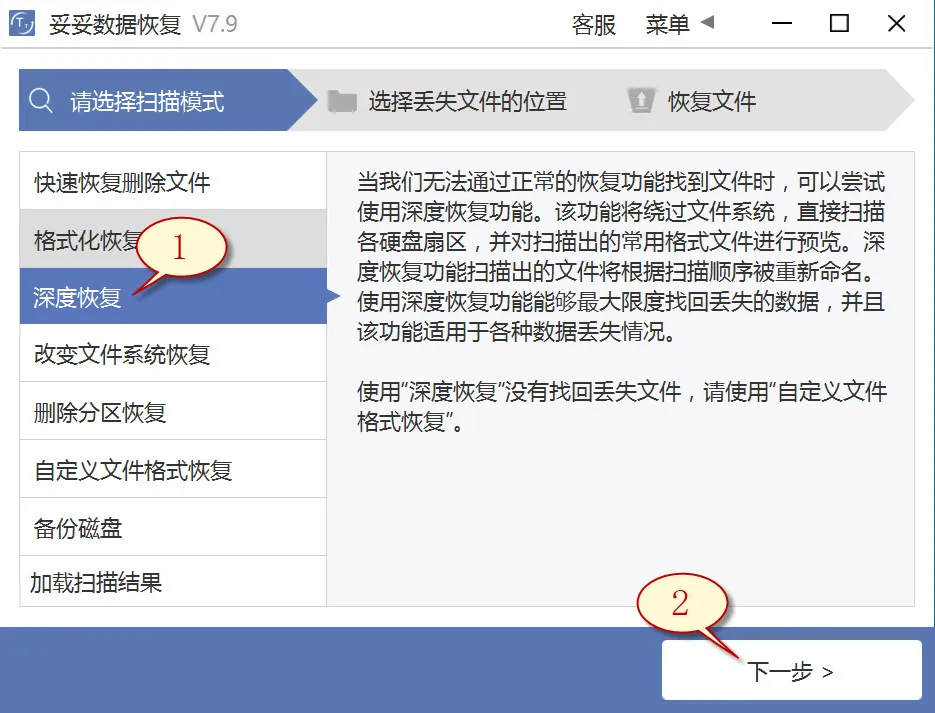
深度恢复功能的恢复文件步骤与“快速恢复删除文件”相似。插入U盘后再使用妥妥数据恢复软件,选中“深度恢复”选项。接着再选中“下一步”按钮。点击丢失数据所在的盘符,选择“下一步”。运行扫描程序,等扫描完毕后,即可寻找并还原丢失的文档。
方法三:u盘自定义文件格式恢复
妥妥数据恢复软件“自定义文件格式恢复”功能需要创建一个文件夹,包含超过10个与要恢复相同格式的文档。恢复程序扫描文件夹后,程序自动分析并构建一个唯一特征码,利用这个唯一特征码,扫描并还原丢失u盘中所有匹配格式文件。如果想还原其他参数文件,只要重新再分别建立一样文件格式的文件夹,提示:新增文件夹千万不要存储在丢失文件的u盘中。
请点击观看u盘自定义文件格式功能恢复教学视频:
自定义文件格式恢复使用方法:
1. U盘插入后再使用妥妥数据恢复软件,不然妥妥恢复软件无法读取到u盘任何信息。
2. 点选“自定义文件格式恢复”选项,再选择“下一步”。
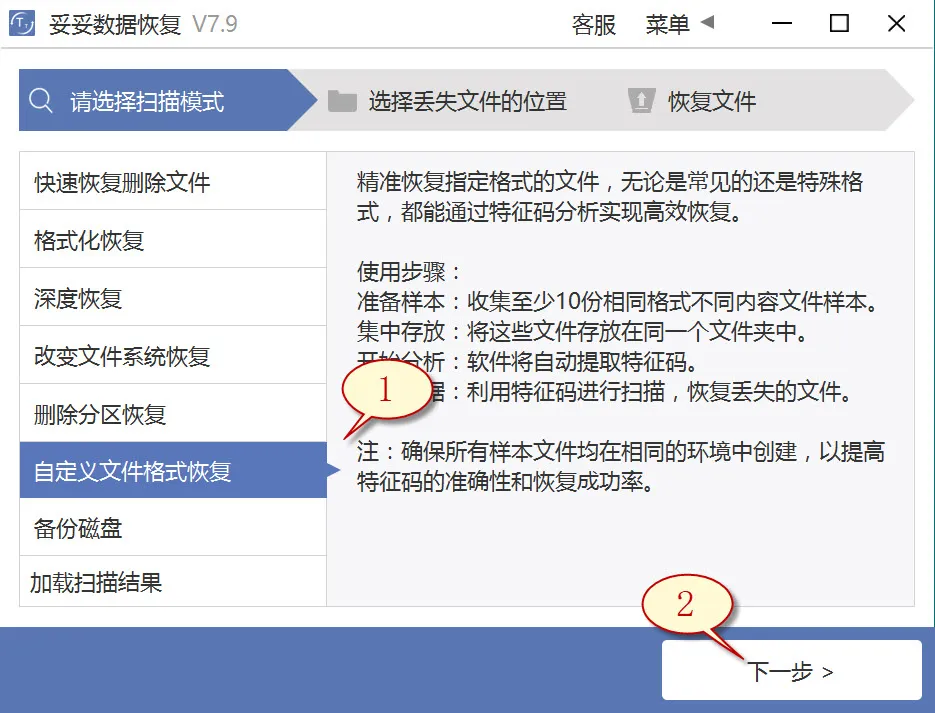
3. 取消勾选全部分类(如图1所示图片),点击“自定义”(如图2所示)。
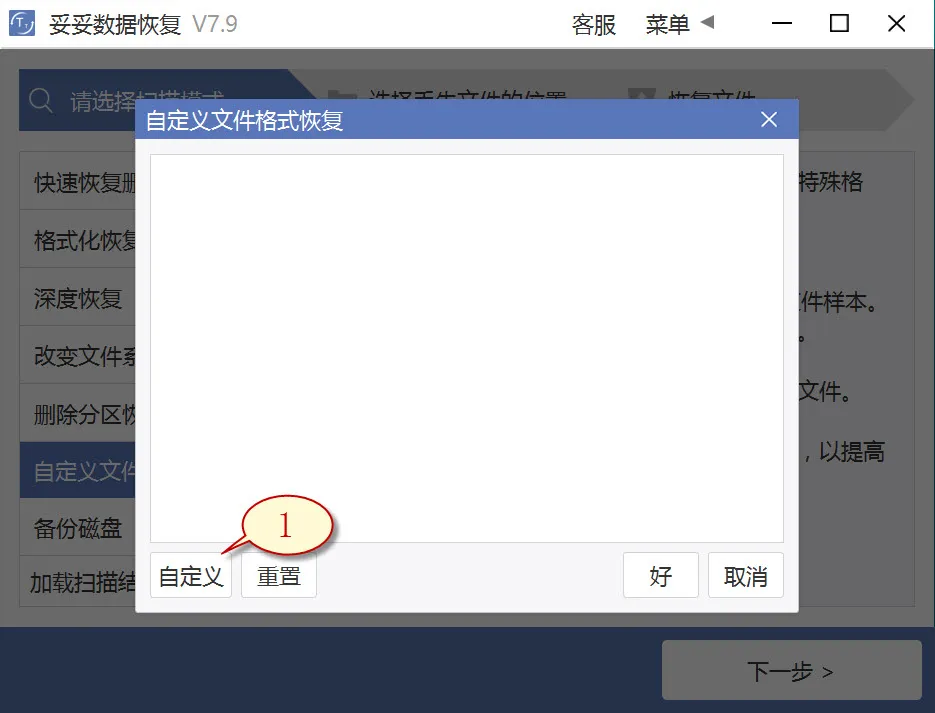
4. 选择刚才我们新建存入文件的文件夹,之后点击“选择文件夹”按钮,如果你还想要添加另外文件格式的文件夹,请按照相同的顺序重复执行。
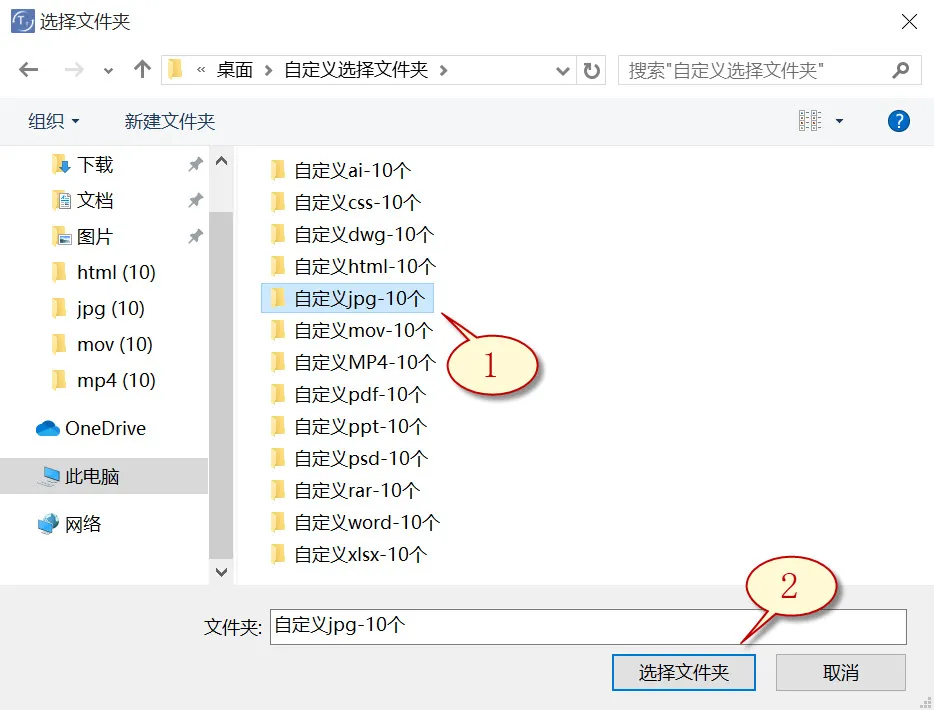
5. 待成功分析出文件特征码后,选择需要查找的文件类型(下图1展示),随后再选中“好”按钮(如图2所示)。
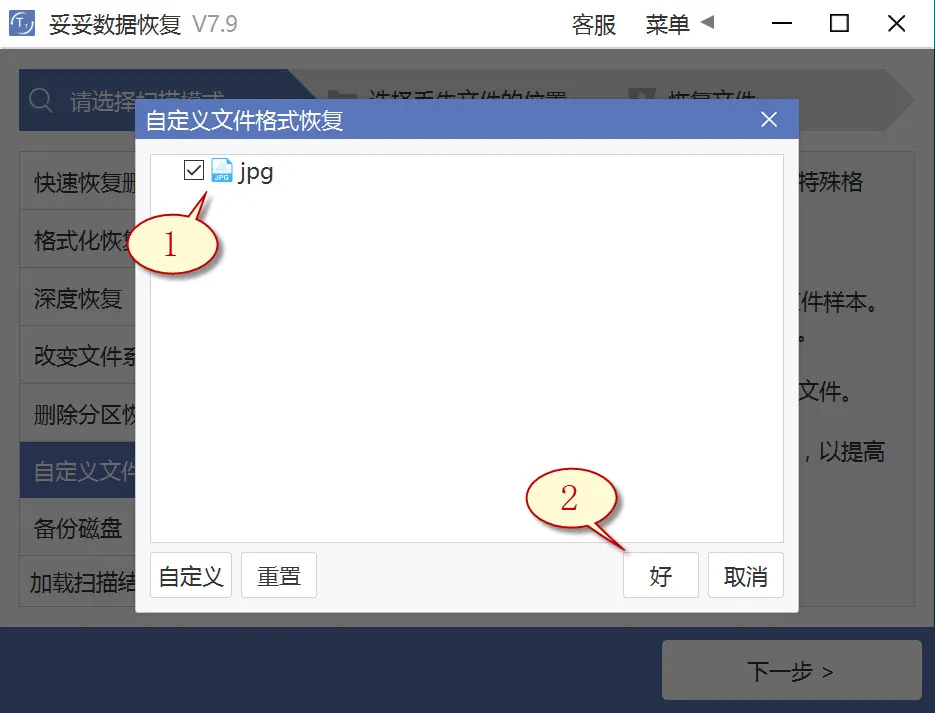
6. 选中丢失文档所在分区(下图1展示),再点击“下一步”按钮(下图2展示)。
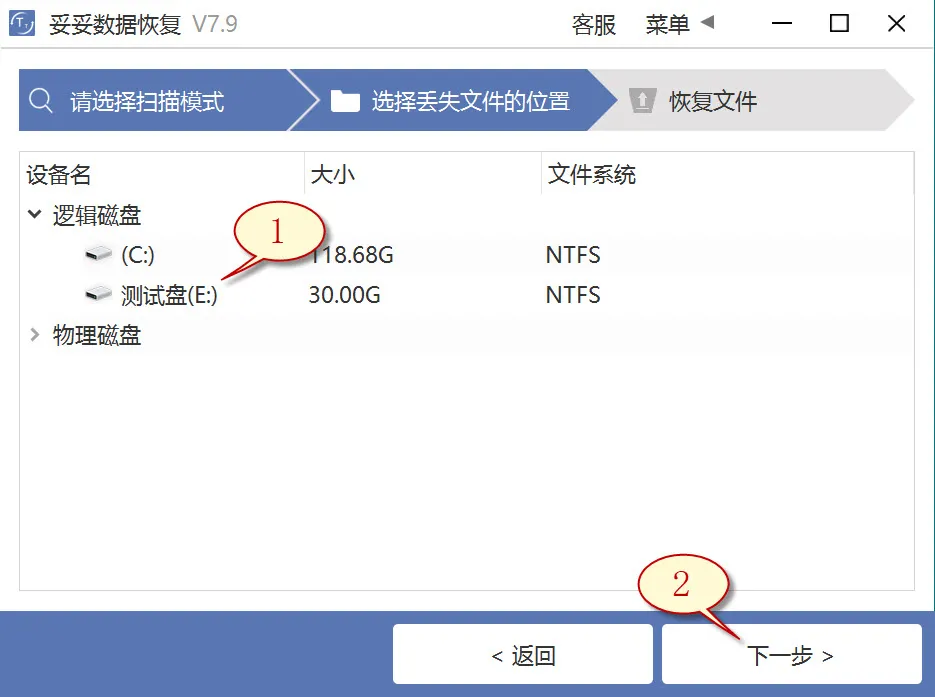
7. 点击“预览”(如图图片1所示),查看已扫描到的文件。选择我们需要恢复的数据,之后选择“恢复”按钮(图2),重要文档可以成功恢复。
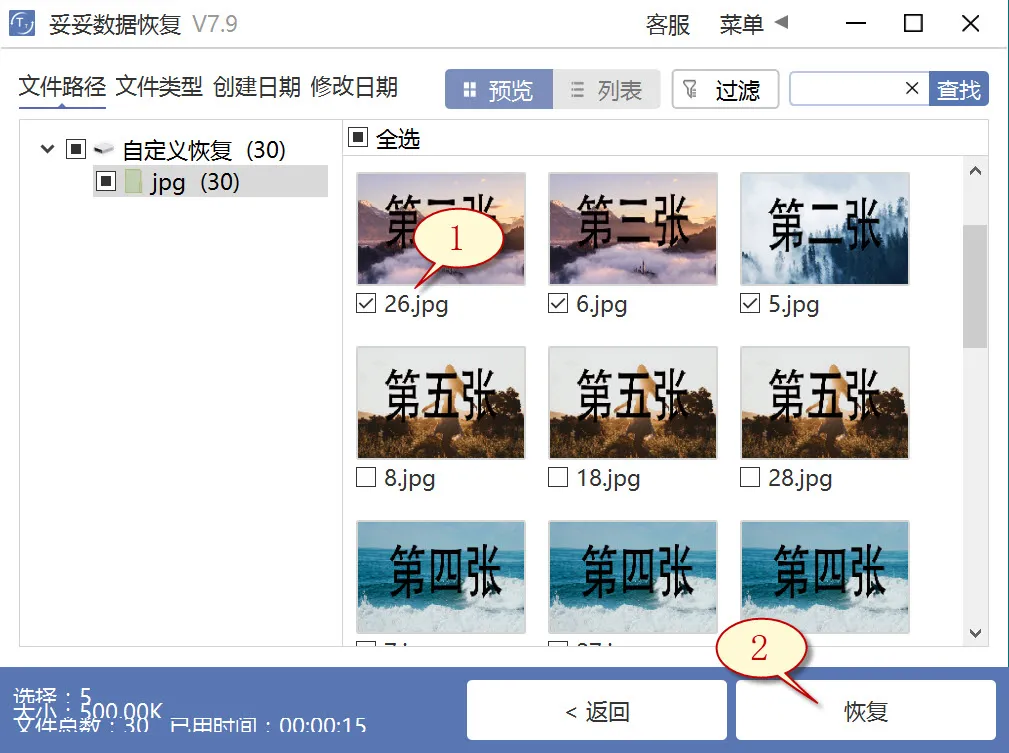
提示:“自定义文件格式恢复”选项无法按照丢失前数据文件名和路径还原,如果我们要马上恢复丢失的数据,此外要求数据恢复后保持文件原有的结构和名称,请查阅“格式化恢复”功能使用方法。
方法四:使用文件历史记录功能恢复u盘数据方法
1. 在Windows操作系统中,借助开始菜单启动左下角的Windows图标,再在搜索框中输入“控制面板”,点击打开这个选项,在控制面板中找到“文件历史记录”。
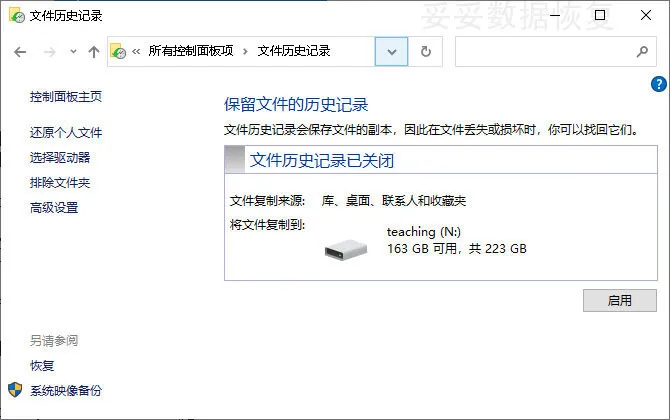
2. 打开左边的“还原我的文件”,之后再点选需要还原的文件和文件夹,然后再点选“还原”即可。
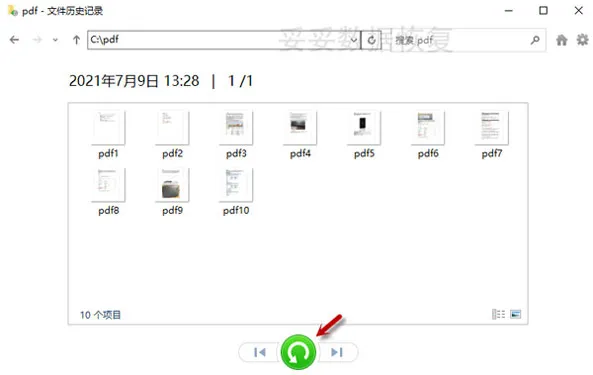
提示:文件历史记录功能仅限还原最近备份的文件版本。如果你错误删除了数据并在备份数据之前未保存其最新版本,原始数据则无法还原。
三. 多渠道查找丢失数据提高恢复成功率
有时候,光靠一种恢复方法不够用,数据恢复就像捉迷藏,得多方“搜查”才行。你有没有想过,格式化丢失的U盘文件可能其实还藏在别的地方?比如说,曾经把文件复制到另一块硬盘、另一个U盘或者移动硬盘上。即便那些设备里的文件也被删掉了,或者设备同样被格式化,只要数据没被新东西覆盖,恢复的机会还是很大的。
别小看这招,很多人就是靠这一步,节省了大把时间,省得从头再来。虽然可能不是最新版本,但总比重头写起强,能帮你快速恢复关键文件。想象一下,经过多次恢复没戏后,再去找找这些设备,惊喜可能就在眼前。
这时候,像妥妥数据恢复软件这样的工具就派上用场了。它能扫描各种存储设备,找出那些“躲起来”的文件。有没有觉得,这比盲目反复尝试要靠谱得多?所以,碰到恢复难题时,千万别只盯着一个U盘,多渠道查找数据,胜算更大。
接下来,我们要聊的,是为了避免U盘文件再次丢失,备份数据到底有多重要。
四. 备份数据让U盘文件更安全不再怕丢失
数据丢失的痛苦,谁都不想再经历一次。想要远离“格式化后找不到文件”的噩梦,备份绝对是最靠谱的防护措施。数据备份其实没那么复杂,也不一定要花大价钱。只要找到合适的备份方案,就能让重要文件多一份保障,再也不用担心U盘突然“罢工”导致数据消失。
备份方案多种多样,适合不同需求和使用习惯。看看下面这张表,挑个最适合的开始用起来:
| 备份方式 | 优点 | 适用场景 |
|---|---|---|
| 定期复制到其他U盘或移动硬盘 | 简单快捷,操作直观 | 个人用户、小文件量备份 |
| 利用电脑硬盘建立备份文件夹 | 方便管理,易于查找 | 日常办公及家庭用户 |
| 自动备份软件定时同步数据 | 无需手动操作,减少遗漏 | 需要频繁更新数据的用户 |
| 制作文件镜像备份 | 完整还原,安全性高 | 重要数据和系统文件备份 |
养成备份习惯,哪怕U盘出了问题,也能轻松找回数据,省时又省心。接下来要讲的是如何防范U盘病毒入侵,保护文件安全。
五. 如何防止U盘感染病毒保护数据安全
U盘因为体积小、便携性强,成为了很多人日常传输文件的好帮手。可这也让它成为病毒传播的温床。一旦U盘感染病毒,不仅会导致文件丢失,还可能让电脑中招,造成更大麻烦。病毒传播速度快,隐蔽性强,很多时候用户都不自知。要避免这些问题,关键是做好防范措施,给U盘筑起一道坚固的“防火墙”。
防范病毒的具体做法可以参考下面这张表,逐条落实,才能让U盘安全无忧:
| 防范措施 | 具体操作 |
|---|---|
| 使用杀毒软件扫描U盘 | 插入U盘后,立即运行杀毒软件全面扫描 |
| 禁用自动运行功能 | 关闭Windows的自动运行,防止病毒自动执行 |
| 避免在不安全设备上使用U盘 | 尽量避免在公共电脑或不信任的设备插入U盘 |
| 定期更新杀毒软件和系统 | 保证防护软件和系统补丁保持最新,防止新型病毒入侵 |
| 使用加密和权限控制 | 对重要文件加密,设置访问权限降低被感染风险 |
按照这些方法一步步来,U盘感染病毒的风险会大大降低,数据安全才能更有保障。下一节会告诉大家更多用win7恢复格式化的u盘文件的具体技巧。
六. 格式化后数据恢复速度与软件选择关系重要性
说起用win7恢复格式化的u盘文件,很多人忽视了恢复速度和软件选择的重要性。恢复过程如果太慢,可能让人心急如焚,甚至放弃尝试。不同的数据恢复软件在扫描和恢复效率上差别挺大,这直接影响你能不能快速找回文件。一个好的恢复软件不仅能深度扫描,还能减少误删文件的风险,让恢复过程更安全可靠。
用错工具就像用锤子钉螺丝,既费力又不精准。很多免费软件功能有限,恢复效果参差不齐,有时候还会带来额外问题。选择专业的软件能有效避免这些麻烦,节省时间和精力。除此之外,恢复软件支持多种文件格式和设备类型也很关键,毕竟U盘里存的文件五花八门。
恢复过程中,尽量不要同时运行其他占用资源的软件,保持电脑环境干净整洁,这样恢复速度才能发挥到最好。别忘了,恢复数据时一定要保存到另一块存储设备,避免覆盖原有数据。
关注这些细节,能让你用win7恢复格式化的u盘文件事半功倍,找回文件也不再那么让人头疼。
七. 总结
用win7怎么恢复格式化的u盘文件,这篇文章给出了4种实用方法,帮助大家轻松面对数据丢失的困境。除了详细讲解恢复步骤,还提醒了数据保护和病毒防范的重要性。数据恢复不是无的放矢,关键是要懂得正确操作,避免二次损坏。还介绍了多渠道查找丢失文件的思路,以及备份数据的多种方案,让数据安全更有保障。希望这些内容能帮你少走弯路,快点找回珍贵文件。记得,遇到问题别慌,按步骤来就能解决。
相关内容
深度恢复其实就是对U盘内部被删除或格式化的数据进行全面扫描。它不只是看表面文件列表,而是直接挖掘存储芯片里还残留的文件痕迹。即使文件被删除或者格式化,数据可能还没被完全覆盖,只是“隐身”了。深度恢复软件会通过分析这些残留信息,把文件结构重新拼出来,帮你找回看似丢失的数据。这个过程比普通恢复更细致,也更耗时间,但成功率也高得多。只要U盘没被写入大量新数据,恢复几率就很大。
几个坏道其实对U盘影响不大,偶尔几个小坏道不会让整个盘子瘫痪,但数量多了,读取和写入速度就会变慢,甚至导致文件损坏。坏道越多,数据丢失的风险越大,恢复难度也随之增加。如果发现U盘经常出错或者文件打不开,那就说明坏道可能已经影响正常使用了。这时候尽量别再往U盘里存新数据,及时备份重要文件,才能避免更大损失。
格式化后别急着往U盘里写东西,越写新数据恢复难度越大。用专业的数据恢复软件对U盘进行深度扫描,软件会帮你找出那些还没被覆盖的文件碎片。扫描完后,根据文件预览选择需要恢复的内容,保存到别的存储设备里。这样既保证数据安全,也避免二次损坏。保持耐心,恢复过程可能有点慢,但找到文件的几率很高。
chkdsk命令对修复U盘的文件系统错误和坏道有一定帮助,能修复一些逻辑错误,让U盘恢复正常访问。但它不是真正的数据恢复工具,不能找回被删除或格式化丢失的文件。如果U盘问题只是轻微的损坏,chkdsk效果还挺不错,能省去不少麻烦。遇到严重数据丢失,还是得靠专业恢复软件,chkdsk解决不了的问题就别抱太大希望了。