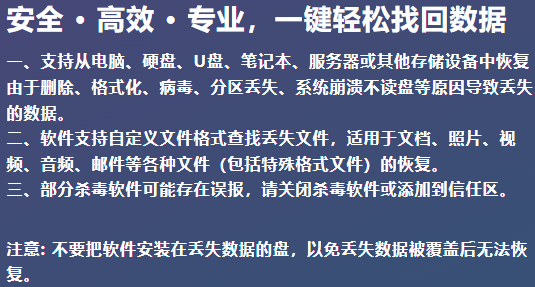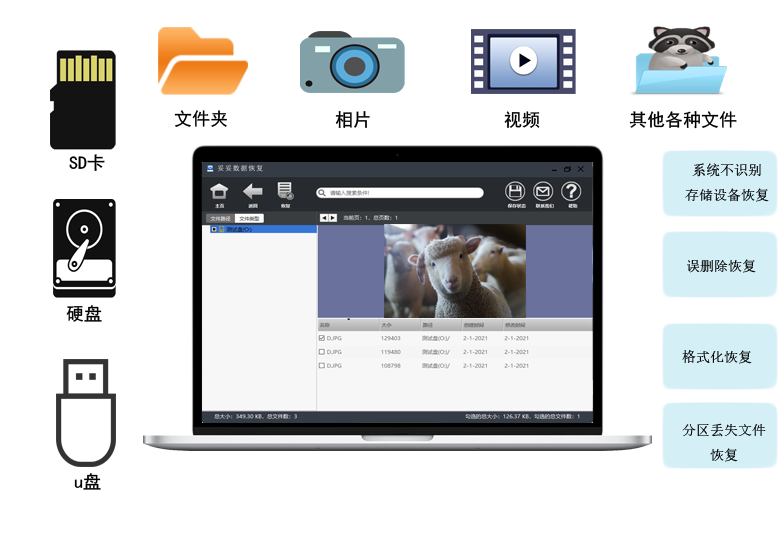u盘突然显示要格式化里面的文件怎么恢复正常,4个恢复方法(视频教程)
2025-05-23 12:38

u盘突然显示要格式化里面的文件怎么恢复正常?别急,很多人都曾经遭遇过类似的情况。想象一下,明明保存了重要的文件,突然插上u盘就弹出“格式化”提示,心里那种慌张的感觉是不是一下子涌上心头?其实,数据丢失并非无法恢复,只要按对步骤,你完全可以恢复你的文件。
一. u盘格式化后数据丢失的原理
当u盘突然显示要格式化的提示时,很多人都会误以为文件就彻底消失了。其实,这种情况并不代表数据丢失得那么彻底。u盘格式化后,文件系统会发生一些变化,而这些变化其实给了我们恢复数据的机会。简单来说,格式化后,文件并没有直接被擦除,它们只是在文件系统的结构中被标记为“可用空间”。这意味着,原本存储的数据依然存在,只是“看不见”了。
具体来说,u盘的格式化操作主要会影响以下几个部分:
| 区域 | 变化描述 |
|---|---|
| 引导区 | 格式化会重写引导区信息,影响u盘的启动信息。 |
| 文件分配表 | 文件分配表会被清空,所有文件的存储地址被重新分配。 |
| 根目录 | 根目录指向的文件索引会被删除,导致原有文件路径丢失。 |
| 数据区 | 数据区的内容不会立刻被清除,文件数据会被标记为“可覆盖”状态。 |
恢复这些丢失的文件并不是完全不可能。数据恢复软件,如妥妥数据恢复软件,通过扫描u盘的剩余数据块,能够找到那些尚未被覆盖的文件,重新找回这些丢失的数据。这也就是为什么数据格式化后并非完全丢失的原因。
不过,需要特别注意的是,如果u盘在格式化后继续使用,或者出现坏道,数据的恢复就会变得更加困难。坏道会导致u盘的读写能力下降,进一步扩大损坏范围,最终导致数据不可恢复。因此,在发现数据丢失后,最安全的做法是先使用数据恢复软件备份u盘数据,再进行扫描恢复。这样,才能最大程度地减少数据丢失的风险。
请观看u盘数据存储与恢复原理教学视频:
二. u盘突然显示要格式化里面的文件怎么恢复正常 - 4种恢复方法
本教程针对u盘格式化或提示格式化等原因导致数据丢失为例,如其他原因导致数据丢失,可前面表格选择相应数据恢复功能进行恢复。采用方法只需参考“格式化恢复”操作教程。
妥妥数据恢复软件功能选择指南
| 丢失数据原因 | 快速恢复删除文件 | 格式化恢复 | 深度恢复 | 改变文件系统恢复 | 删除分区恢复 | 自定义文件格式恢复 |
|---|---|---|---|---|---|---|
| 文件误删除 | ✓ | ✓ | ✓ | |||
| 文件删除并清空回收站 | ✓ | ✓ | ✓ | |||
| 病毒删除文件 | ✓ | ✓ | ✓ | |||
| 360误删除文件 | ✓ | ✓ | ✓ | |||
| 系统断电或崩溃后文件丢失 | ✓ | ✓ | ✓ | |||
| 剪切过程中断丢失数据或剪切过程完成 | ✓ | ✓ | ✓ | |||
| 文件损坏或无法打开 | ✓ | ✓ | ✓ | ✓ | ||
| 格式磁盘后数据丢失 | ✓ | ✓ | ||||
| 分区操作后文件丢失或文件名乱码 | ✓ | ✓ | ✓ | |||
| 磁盘变为RAW | ✓ | ✓ | ||||
| 发现文件和文件夹不见了 | ✓ | ✓ | ✓ | |||
| 文件显示0字节 | ✓ | ✓ | ✓ | |||
| 显示磁盘格式错误 | ✓ | ✓ | ✓ | |||
| 提示需要格式化 | ✓ | ✓ | ✓ | ✓ | ||
| 打开文件或文件夹时,提示找不到文件或目录 | ✓ | ✓ | ✓ | |||
| 数据突然不见了 | ✓ | ✓ | ✓ | |||
| 文件内容变得无法识别 | ✓ | ✓ | ||||
| 硬件故障、电源中断或磁盘错误等原因而损坏,损坏的数据可能无法正确读取 | ✓ | ✓ | ||||
| 改变文件系统(ntfs与fat32之间转换) | ✓ | ✓ | ||||
| 运行磁盘检查工具导致数据丢失 | ✓ | ✓ | ||||
| 文件名显示为乱码 | ✓ | ✓ | ||||
| 整个磁盘变成一个分区 | ✓ | ✓ | ||||
| 分区后提示未格式化 | ✓ | ✓ |
注:请根据表格中从左到右的顺序,针对具体的数据丢失原因选择相应的恢复功能进行操作。
方法一:u盘格式化恢复
妥妥数据恢复软件“格式化恢复”功能恢复文件变得简单,可按原有路径恢复丢失文件。
请点击观看u盘格式化恢复功能教学视频:
“格式化恢复”功能使用方法如下:
1. 在妥妥数据恢复软件官网下载并安装妥妥数据恢复软件。在U盘被电脑识别后再运行妥妥数据恢复程序,否则数据恢复软件将无法读取到u盘。
2. 点选“格式化恢复”选项,之后再选中“下一步”按钮。
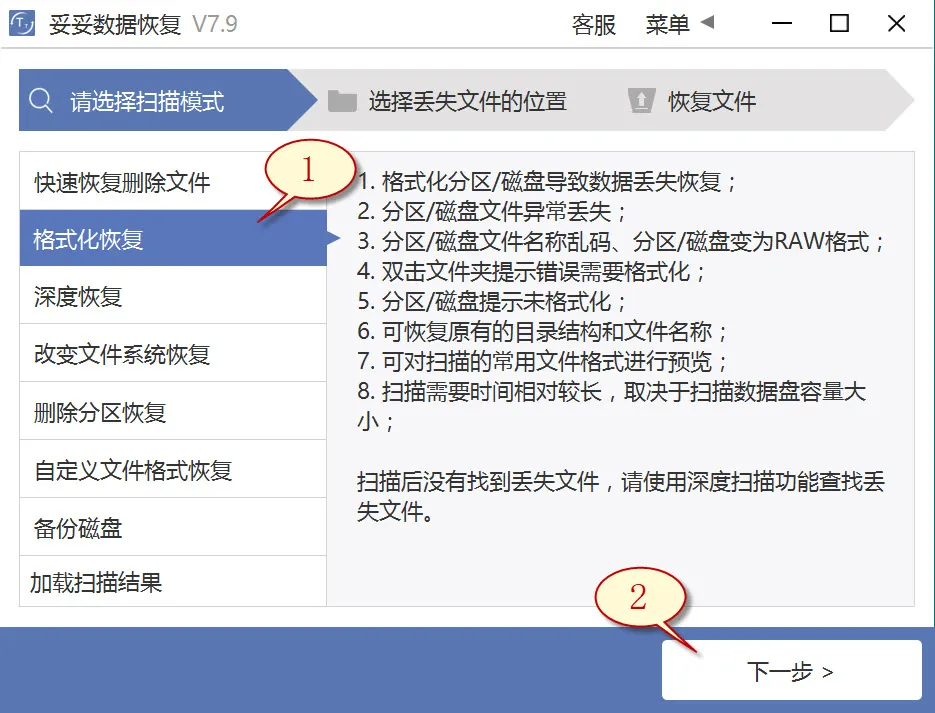
3. 点击丢失数据的u盘后,接着点击“下一步”按钮。
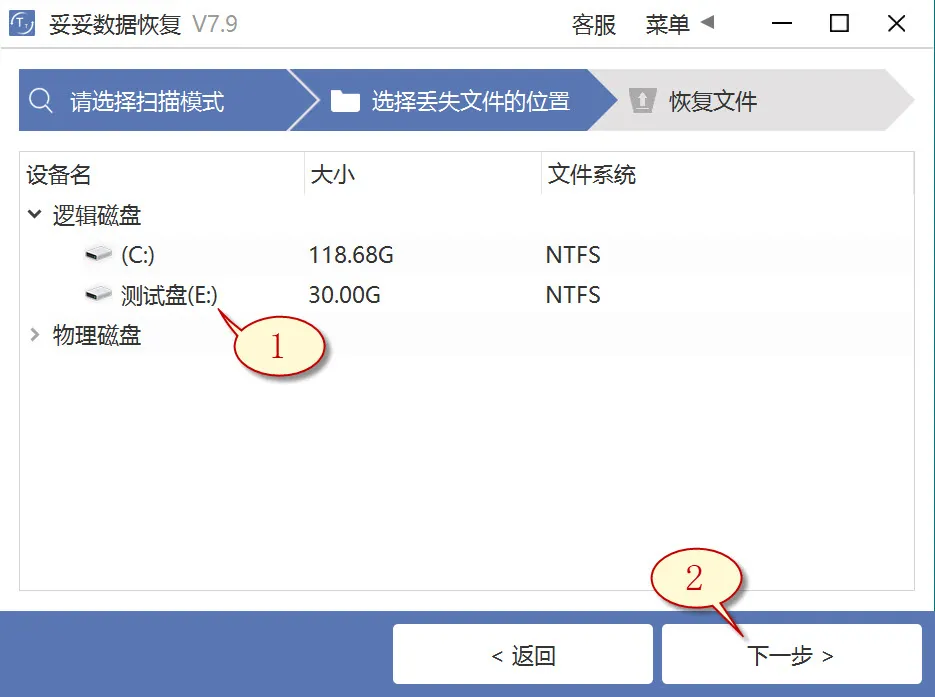
4. 运行扫描程序,等扫描工作完成后,点击所有想恢复的文件,之后点击“恢复”按钮。浏览已恢复的文档浏览恢复结果。
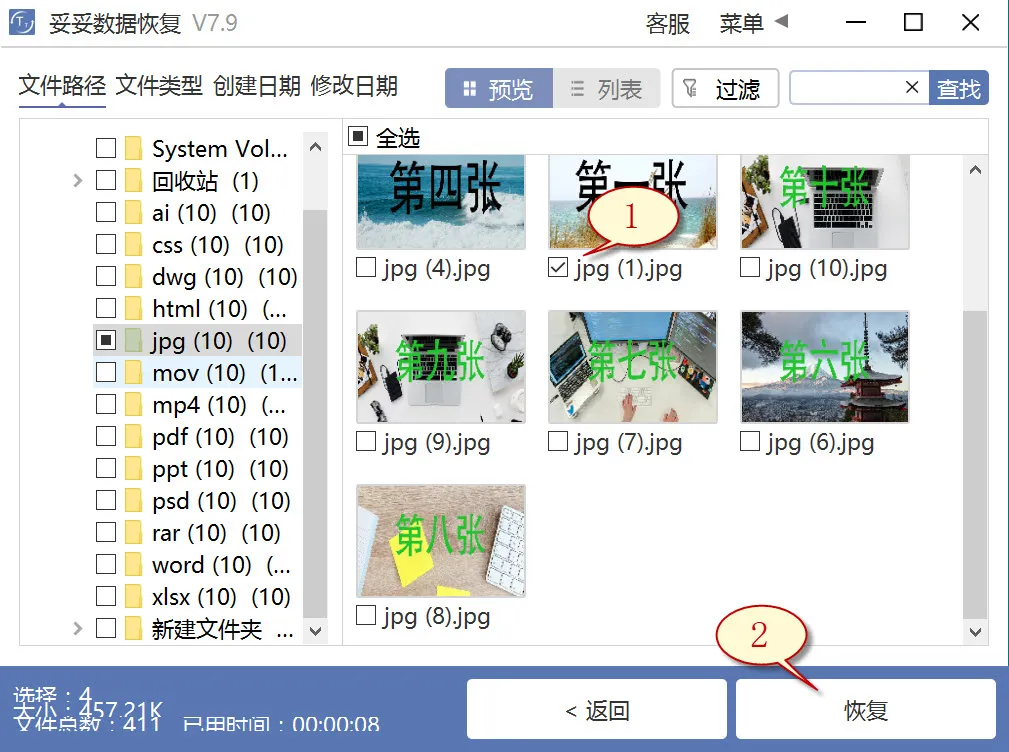
提示:如你此时无法找到丢失的数据,请尝试使用“自定义文件格式恢复”或“深度恢复”选项来进行数据还原。
方法二:u盘深度恢复
“深度恢复”功能运用扫描遗失数据磁盘的底层数据来检索有用信息。深度恢复不仅能还原u盘中所有格式的数据,数据还原成功率远高于“格式化恢复”,但略逊色于“自定义文件格式恢复”功能。
请点击观看u盘深度恢复功能教学视频:
“深度恢复”功能操作方法如下:
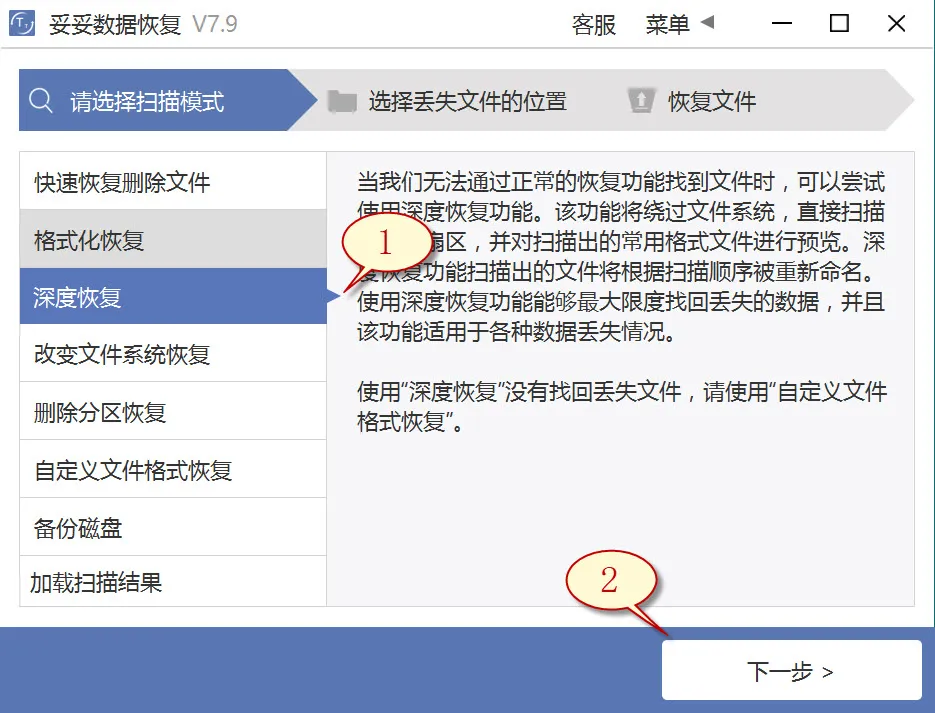
深度恢复功能的操作步骤与“快速恢复删除文件”相同。U盘插入后再启动妥妥数据恢复软件,选择“深度恢复”功能。接着再点选“下一步”按钮。选中丢失数据所在的驱动器,选中“下一步”。进行扫描程序,待扫描完成后,即可查看并恢复丢失的数据。
方法三:u盘自定义文件格式恢复
妥妥数据恢复软件“自定义文件格式恢复”功能使用方法,首先创建一个文件夹,存储超过10个与想恢复相同格式的文档。恢复程序扫描文件夹后,数据恢复软件分析创建一个特征码,利用这个代码,搜寻并还原丢失u盘中所有符合的格式文件。要是要求恢复不同参数文件,你需要再分别建相同文件格式的文件夹,提示:新创建的文件夹一定不要存放在丢失文件的u盘中。
请点击观看u盘自定义文件格式功能恢复教学视频:
自定义文件格式恢复使用方法:
1. 连接U盘后再运行妥妥数据恢复程序,否则妥妥恢复软件无法读取到u盘任何数据。
2. 点选“自定义文件格式恢复”选项,之后再点选“下一步”。
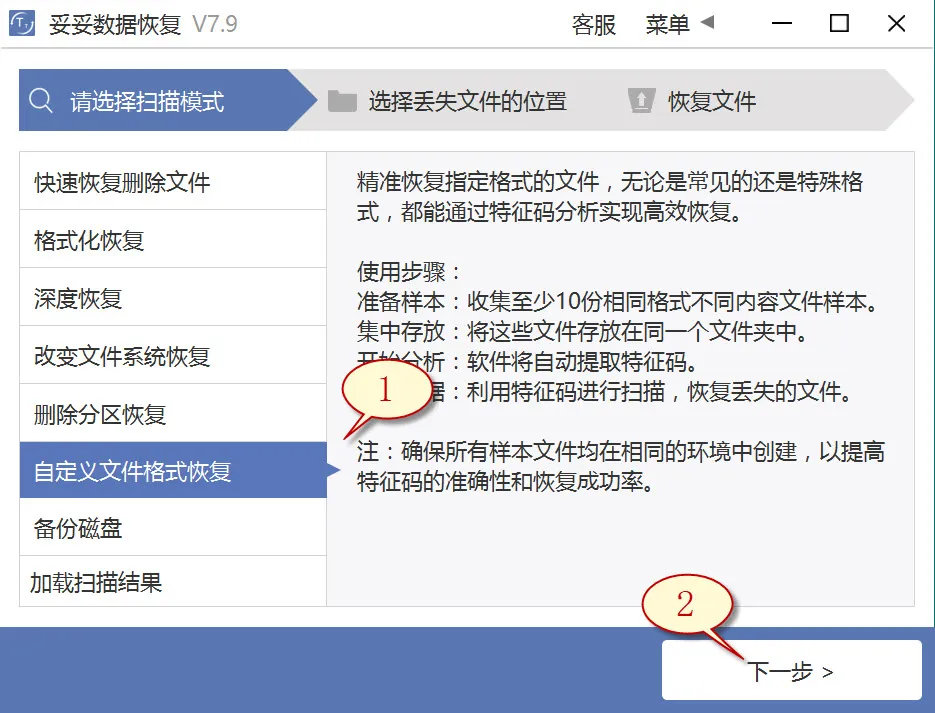
3. 取消勾选全部分类(如图1所示),再点击“自定义”(如图2所示)。
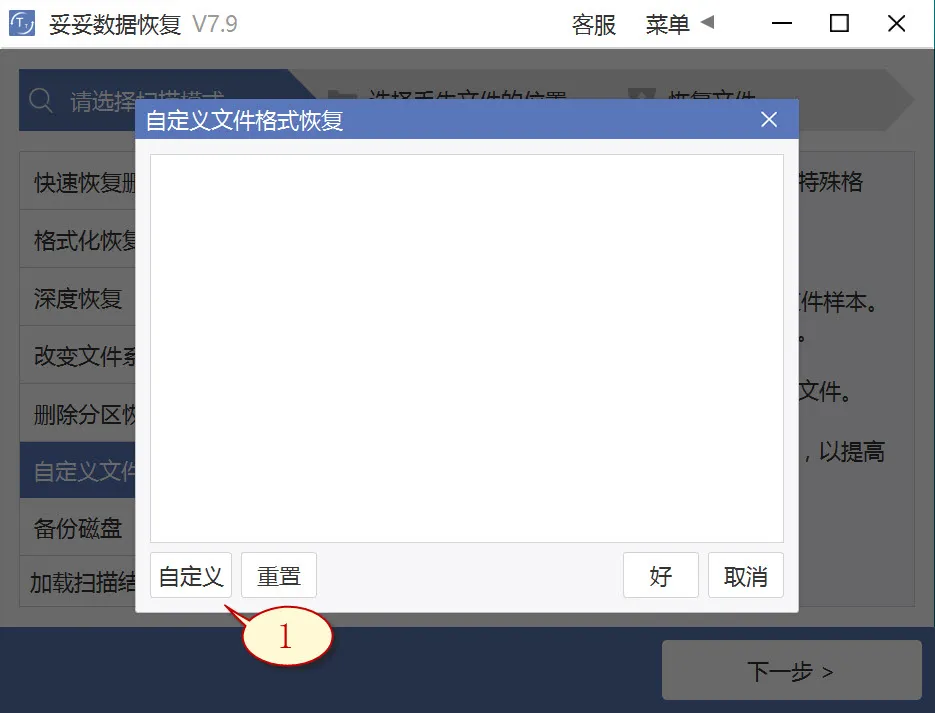
4. 选择刚才我们创建的文件夹,随后再点击“选择文件夹”按钮,如果你要添加不同格式的文件夹,请使用上述步骤重新操作一次。
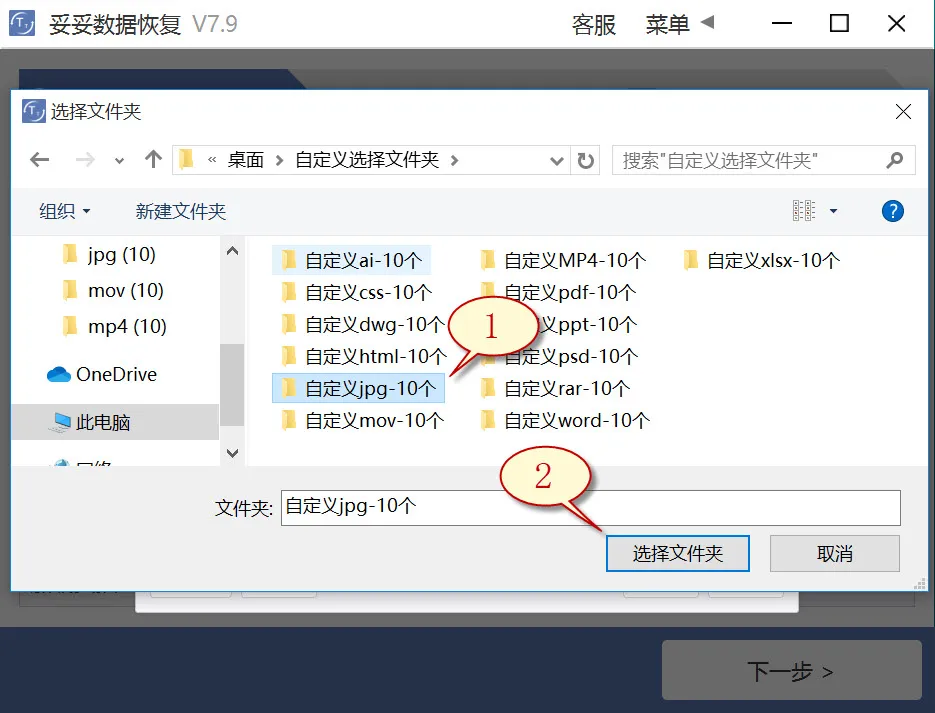
5. 待成功分析出文件唯一特征码后,选择需要得到的文件类型(如图1所示图片),然后再点选“好”按钮(如下图2所示)。
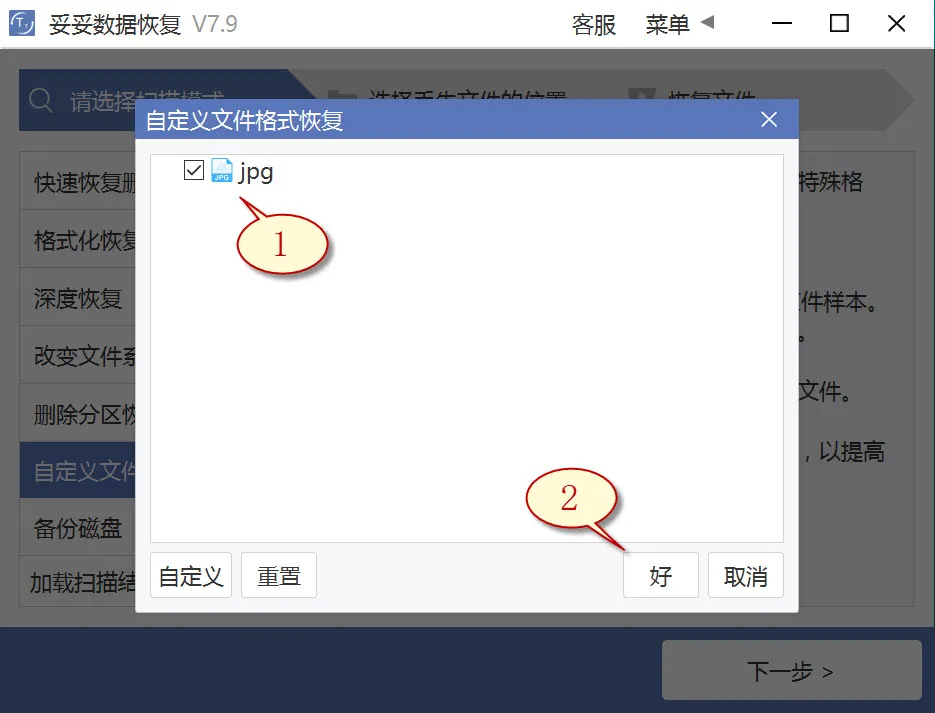
6. 点选丢失文档文件所在分区(下图1展示),接着点选“下一步”按钮(如图2所示)。
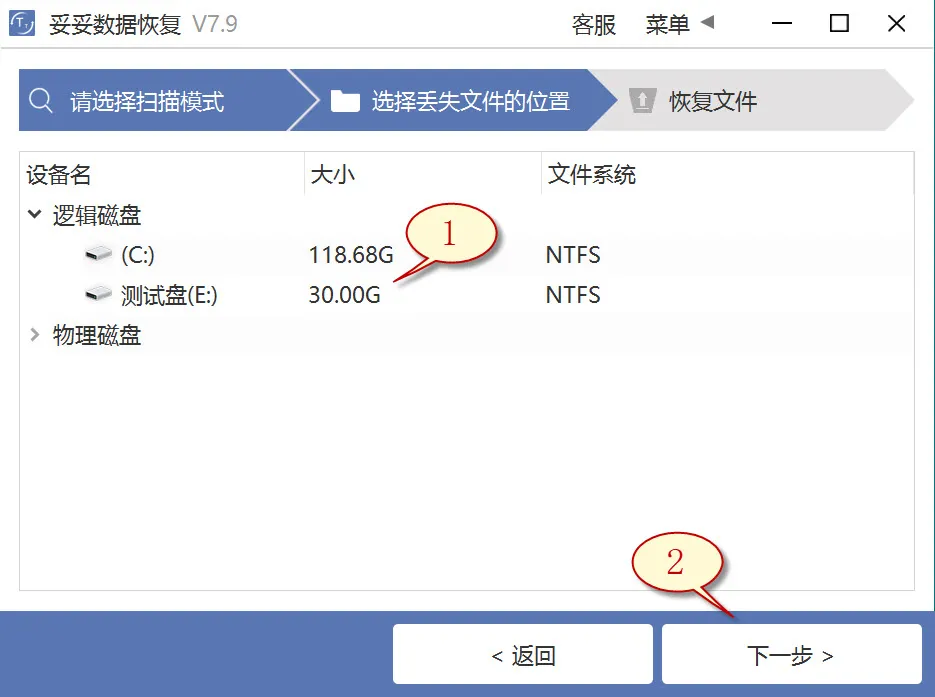
7. 点击“预览”(如图1展示),翻阅扫描到的文件内容。选择要恢复的数据,随后再选中“恢复”按钮(图2),失去的文件可以完整恢复。
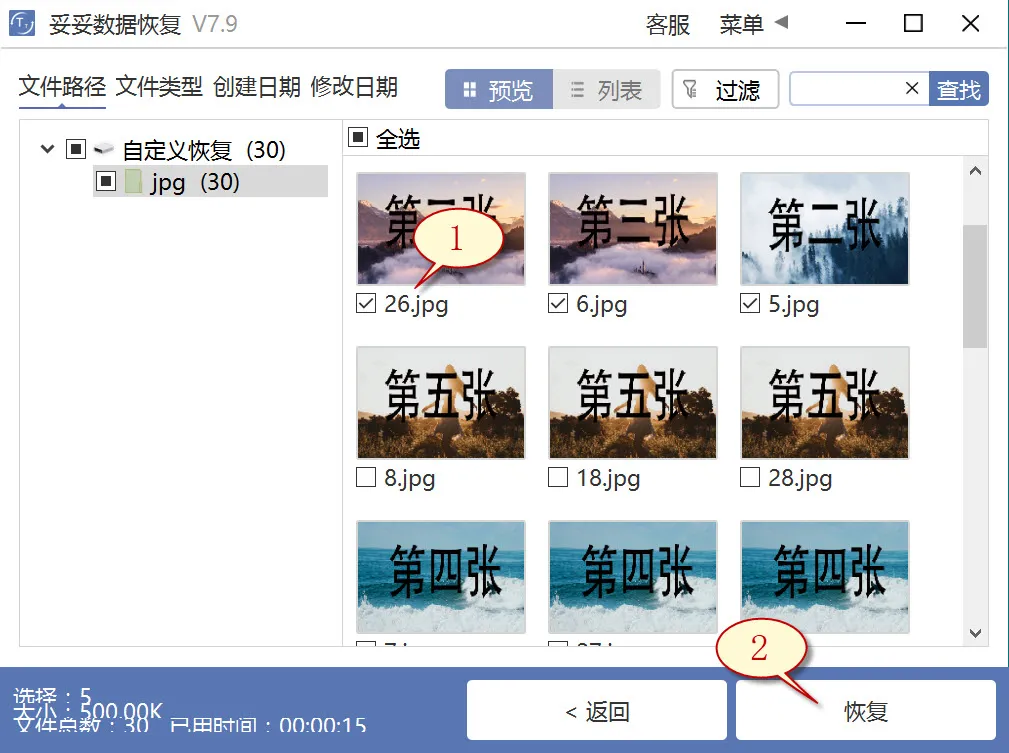
提示:“自定义文件格式恢复”功能无法按照丢失前文档恢复原有文件名称和路径,如果你希望马上恢复丢失的文档,同时维持文件原样,请查阅“格式化恢复”功能使用使用步骤。
方法四:使用文件历史记录功能恢复u盘数据方法
1. 在操作系统中,通过开始菜单运行左下角的Windows图标,再在搜索框中输入“控制面板”,点击打开这个选项,在控制面板中找到“文件历史记录”。
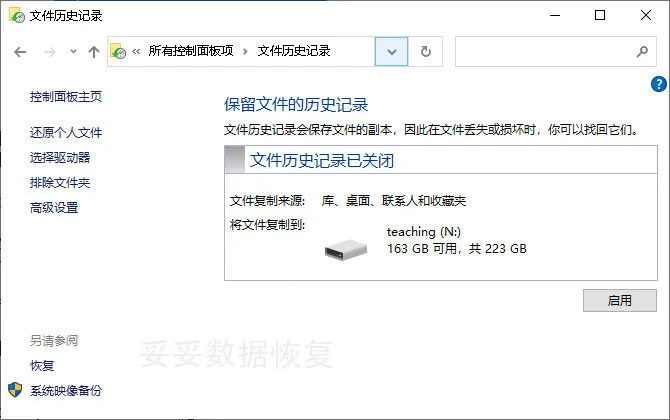
2. 点击左侧的“还原我的文件”,然后再选中要还原的文件和文件夹,随后再点选“还原”即可。
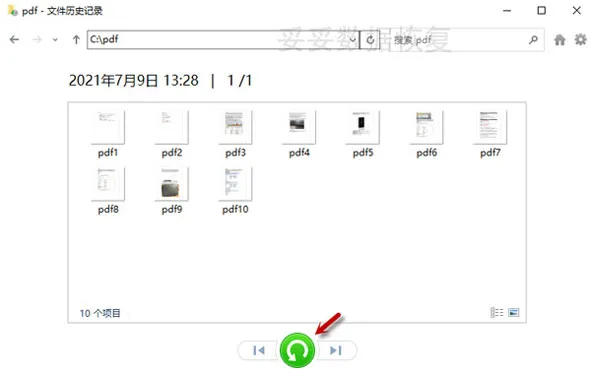
提示:文件历史记录选项只可用于还原最近备份的文件版本。如果你错误删除了数据并在备份数据之前未保存其最新版本,原有文件则无法恢复。
三. 多渠道查找丢失数据的恢复方法
数据丢失的心情就像是失去了什么重要的东西,简直让人有点抓狂。别着急,恢复数据不仅仅局限于u盘本身。其实,有时候丢失的数据可能早就被保存在了其他地方。你可能曾经把文件复制到其他硬盘、移动硬盘或是另外一个u盘上。即使这些设备的数据已经被删除、被格式化了,也别慌,恢复的机会依然存在。
这里有个小窍门,许多人在数据丢失后没有立刻放弃,而是尝试了更多的恢复方法。除了从u盘本身恢复外,检查下是否曾将数据拷贝到其他设备中。如果这些设备中的文件还没有被新的数据覆盖,妥妥数据恢复软件可以帮助你找回这些文件。没错,就算这些文件已经被删除了,只要没有被新数据覆盖,软件依然可以扫描这些存储设备,帮你恢复文件。
如果你曾在不同设备间频繁拷贝文件,即便数据不是最新的,恢复出来的文件依然能节省你不少时间,比起重新做一遍要省事多了。有不少人通过这种方法成功找回了丢失的数据。别让一时的焦虑让你失去对这些“隐藏”文件的信心,可能你最需要的文件就在另一个设备里,静静等待你去恢复。
接下来,如果这些方法依然无法恢复文件,你还可以通过远程免费求助妥妥数据恢复技术人员,获得更专业的技术支持。
四. 通过远程技术支持恢复丢失数据
数据恢复之路并不总是那么顺利,特别是当你尝试了几种方法仍然没有成功的时候,很多人都会开始焦虑,甚至做出一些不必要的操作。盲目尝试恢复文件或是不断在恢复软件中反复扫描,可能只会加重损坏,导致数据彻底丧失。其实,最正确的做法是寻求专业的技术支持。
如果你发现自己陷入了恢复困境,不妨尝试通过远程免费求助数据恢复技术人员,获取专业的帮助。很多时候,技术人员能通过远程协助指导你一步步操作,帮助你避免错误的恢复方式,确保文件的完整性。事实上,许多用户在恢复过程中都犯了一些常见的错误,比如没有按照正确顺序使用数据恢复软件,或者扫描时没有仔细查看结果,导致错过了原本可以恢复的文件。每天,妥妥数据恢复的工程师都会接到来自用户的求助电话,很多用户在按照技术人员的建议操作后,成功找回了丢失的数据。
有时,恢复过程中最简单的步骤就是确认正确的操作方式,而这些常见的错误,专业的技术人员能够及时纠正,帮助你恢复数据。记住,错误操作可能导致数据丢失不可恢复,所以最好在专业人员的指导下进行恢复,避免进一步损坏数据。
五. 总结
u盘突然显示要格式化里面的文件怎么恢复正常,很多人面对这种情况时都会感到手足无措。文章中介绍了四种专业的恢复方法和视频教学,帮助你逐步解决数据丢失问题。从格式化后恢复文件到多渠道查找丢失数据,再到如何借助远程技术支持,所有这些方法都是为了让你在遇到u盘数据丢失时不再慌乱。恢复数据的关键是尽早采取正确的步骤,避免过度操作,以确保最大限度地恢复丢失的文件。希望通过这些方法,你能够顺利找回丢失的宝贵数据。
相关内容
当U盘显示需要格式化时,不少人会立即慌张,尤其是当里面有重要数据时。别着急,格式化并不意味着数据已经永远丢失。关键是如何处理。首先,千万不要格式化U盘。格式化过程会清除存储设备上的所有信息,造成数据不可逆丢失。接下来,尽快停止使用U盘,避免写入新的数据,这样能最大限度地保留丢失文件的恢复机会。
接下来,你可以使用数据恢复软件进行扫描和恢复。妥妥数据恢复软件就是一个非常有效的工具,能够帮助你在U盘没有被完全覆盖的情况下恢复丢失的数据。在操作时,确保按照恢复软件的步骤进行,不要乱操作,避免进一步破坏数据。如果软件恢复未能成功,也可以寻求专业技术人员的帮助,通过远程支持进一步恢复数据。
记住,重要数据丢失时,先保持冷静,不要盲目格式化或乱动U盘,按照正确的步骤操作,数据恢复的机会仍然很大。
U盘是病毒攻击的常见目标,但其实,防止病毒感染并没有想象中那么复杂。首先,确保U盘使用时连接到可信的电脑,避免在公共或不安全的设备上插入。很多病毒通过自动运行的程序传播,关闭U盘的“自动播放”功能能大大减少这类风险。
另一个有效的做法是定期使用杀毒软件扫描U盘。即使你没有看到病毒的迹象,定期检查也是防患于未然的好习惯。如果条件允许,最好只在自己管理的设备上使用U盘,避免与不明来源的文件互动。
最后,考虑对U盘进行加密和设置密码保护,哪怕病毒感染了,也能保护里面的数据不被随意访问。简单来说,保持U盘的安全使用习惯,不仅能防止病毒感染,还能有效保护数据安全。
如果U盘出现了问题,判断数据是否能恢复的关键在于U盘的状态和操作。首先,停用U盘,避免继续写入数据。U盘上的数据并不是一旦丢失就永远无法恢复,恢复的可能性取决于数据是否被覆盖。只要没有进行格式化或覆盖,数据恢复的几率还是很高的。
你可以尝试使用数据恢复软件扫描U盘。如果软件能成功识别到丢失的文件,并显示出可恢复的文件列表,那么这些数据是可以恢复的。如果软件没有找到任何文件,或者扫描过程中出现错误,那可能是因为数据已经被覆盖,恢复的难度会增加。
为了确保最佳恢复效果,使用可靠的恢复工具很重要。妥妥数据恢复软件就是专为这种情况设计的,能够在不破坏数据的情况下最大限度地恢复丢失的文件。如果有疑问,还是建议寻求专业技术人员的帮助。
要防止U盘感染病毒,最关键的一点是确保在使用U盘时保持设备的清洁和安全。最有效的方法之一是定期为U盘和电脑更新防病毒软件,确保病毒库始终是最新的。在插入U盘之前,可以先用防病毒软件扫描一遍,这样能大大减少病毒的风险。
此外,避免将U盘连接到不信任的公共电脑上,也不要随便插入不明来源的设备。一个小小的疏忽就可能让病毒进入你的U盘,甚至扩散到其他设备。
如果你需要在不同设备之间传输文件,最好先将文件扫描一遍,确认没有病毒后再进行操作。启用U盘写保护功能也是一个很好的防范措施,尤其是当U盘只用来读取数据时。
遇到U盘打不开并提示需要格式化时,别急,数据丢失并非完全不可恢复。首先,尽量不要急于点击“格式化”按钮,这样会覆盖U盘上的数据,导致数据恢复的难度增加。你可以尝试将U盘连接到不同的电脑或端口,看是否可以正常识别。如果仍然无法读取,考虑使用数据恢复软件来扫描U盘,寻找丢失的文件。
很多时候,U盘出现这种问题是因为文件系统损坏或U盘内部出现了小故障,而不是数据被完全删除。通过专业的恢复软件,你可能能找回那些看似消失的文件。如果你不太确定操作流程,最好寻找专业的技术支持,避免盲目操作带来更大的风险。